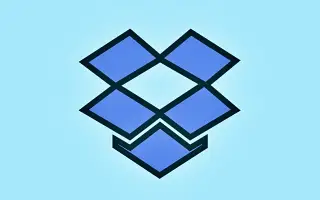Acest articol vă va arăta cum să opriți Dropbox să importe fotografii pe Windows 10 și Windows 11.
Serviciile de stocare în cloud precum Dropbox, Google Drive, OneDrive etc. vă permit să vă stocați fișierele online. Aceste servicii cloud oferă și planuri gratuite pentru persoane fizice. Acest articol descrie Dropbox, care oferă 2 GB de spațiu gratuit tuturor utilizatorilor.
Dacă nu sunteți familiarizat cu Dropbox, puteți consulta acest articol pentru a afla despre serviciile de stocare în cloud. Dacă sunteți utilizator Dropbox, de fiecare dată când introduceți un card de memorie sau un stick USB, Windows vă va întreba dacă doriți să importați fotografii și videoclipuri în Dropbox. Este o caracteristică excelentă, dar mulți utilizatori ar putea dori să dezactiveze promptul.
Funcția care permite Dropbox să vă solicite atunci când este introdus un dispozitiv de eliminare se numește Redare automată. Pentru a opri importul acestor fotografii Dropbox, trebuie să dezactivați Redarea automată în Windows 10 și 11. Pentru a dezactiva capacitatea Dropbox de a importa fotografii, consultați instrucțiunile de mai jos.
Windows 10 și 11: Cum să opriți Dropbox să importe fotografii
Pasul 1 – Mai întâi, faceți clic pe butonul Start Windows și selectați Setări.
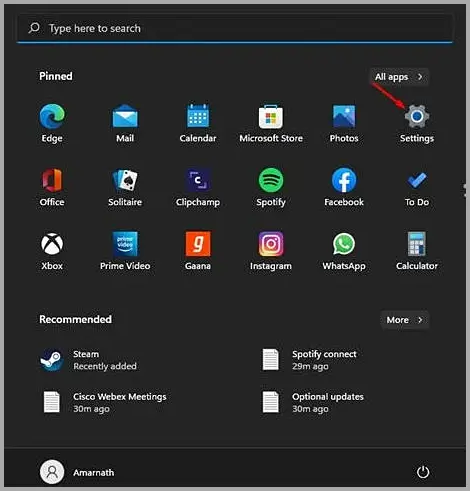
Pasul 2 – În pagina Setări, faceți clic pe opțiunea Bluetooth și dispozitive.
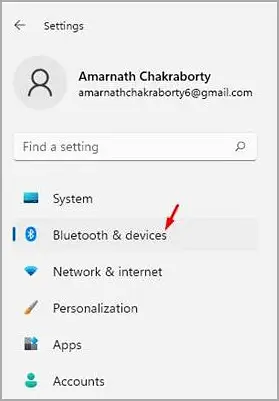
Pasul 3 – Faceți clic pe opțiunea Redare automată din panoul din dreapta, așa cum se arată în captura de ecran de mai jos.
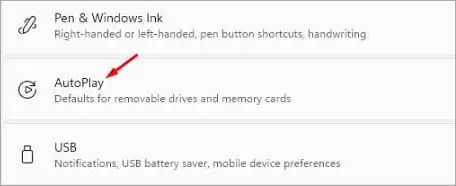
Pasul 4 – Pe următorul ecran, faceți clic pe meniul derulant pe Unități amovibile și selectați o altă opțiune decât „Importați fotografii și videoclipuri (Dropbox)”. Același lucru trebuie făcut și pentru cardul de memorie. De asemenea, puteți selecta „Întreabă-mă de fiecare dată” sau „Nu acționați”.
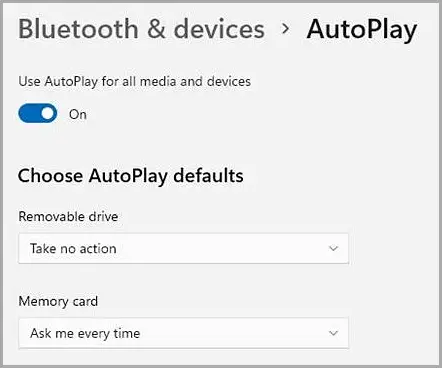
Pasul 5 – Alternativ, puteți alege să dezactivați Redarea automată pentru toate mediile și dispozitivele. Pentru a face acest lucru, dezactivați comutatorul de lângă Activare redare automată pentru toate mediile și dispozitivele.
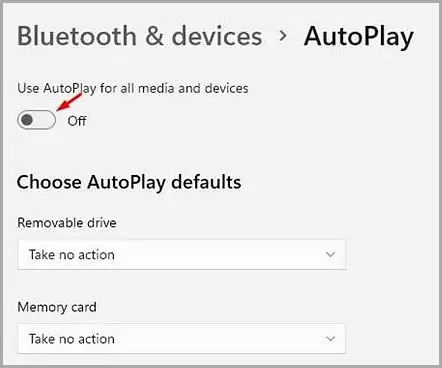
Sfârşit.