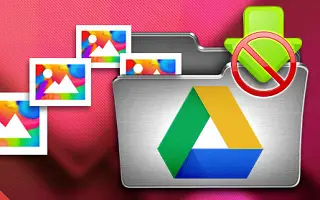Puteți folosi folderele foto și video pe care doriți să le încărcați din Google Foto, dar fotografiile camerei dvs. se vor sincroniza automat. Acum s-ar putea să vă întrebați cum să împiedicați încărcarea fotografiilor camerei în Google Foto. Cu siguranță există o modalitate de a o face.
Mai jos vă spun cum să opriți sincronizarea cu Google Foto. Continuați să derulați pentru a verifica.
Cum să împiedicați încărcarea fotografiilor camerei în Google Foto
Puteți opri încărcarea fotografiilor camerei în Google Foto din biblioteca dvs. sau puteți dezactiva complet opțiunea de backup și sincronizare. După aceasta din urmă, fotografiile și videoclipurile de pe stocarea internă nu vor fi copiate de rezervă.
Puteți afla mai jos cum să opriți sincronizarea cu Google Foto.
1. Selectați un folder din setările fotografiei
Prima modalitate de a regla aceasta este să selectați un folder în setările fotografiei. Aceasta va afișa diferitele foldere foto și video din stocarea internă, dar nu și folderul implicit al camerei DCIM. Cu toate acestea, acesta este cel mai simplu mod de a regla ce foldere să se sincronizeze și care să nu se sincronizeze cu Google Foto.
Iată cum să alegeți folderele de pe dispozitiv pentru care nu doriți să faceți copii de rezervă sau să nu faceți copii de rezervă în Google Foto.
- Deschideți Google Foto .
- Atinge Profil și deschide Setări imagine .
- Atingeți Backup și sincronizare .
- Selectați Backup folder dispozitiv .
- Activați/dezactivați dosarele pentru care nu doriți să faceți backup sau să faceți backup în Google Foto.
2. Dezactivați sincronizarea în bibliotecă
Acum puteți dezactiva sincronizarea și backupul fotografiilor camerei în biblioteca dvs. Aici puteți vedea toate folderele locale și puteți alege să le dezactivați pentru scanări ulterioare. Aceasta poate fi modalitatea de preferat, deoarece puteți vedea fotografiile și videoclipurile reale care sunt sau nu încărcate în Google Foto. Și acesta este modul în care puteți dezactiva sincronizarea fotografiilor camerei.
Iată cum să dezactivați sincronizarea din biblioteca dvs. în Google Foto:
- Deschideți Google Foto .
- În partea de jos, selectați fila Bibliotecă .
- Deschideți Camera foto în secțiunea Fotografii a dispozitivului dvs.
- Dacă nu doriți să încărcați fotografii ale camerei, dezactivați opțiunea Backup & Sync .
- Puteți face același lucru pentru alte foldere .
3. Dezactivează Backup și Sincronizare în Setări Fotografii
În cele din urmă, puteți dezactiva funcția de backup și sincronizare Google Foto din setările dvs. de fotografie. Acest lucru va împiedica sincronizarea tuturor dosarelor cu Google Foto. Pentru a face acest lucru, accesați Google Foto > Imagine de profil > Setări foto > Backup și sincronizare și dezactivați funcția Backup și sincronizare.
Mai sus, ne-am uitat la cum să opriți sincronizarea cu Google Foto. Sperăm că aceste informații v-au ajutat să rezolvați problema.