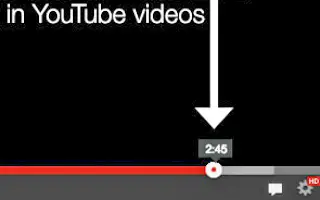Acest articol este un ghid de configurare cu capturi de ecran pentru cei care caută o modalitate de a partaja un videoclip YouTube pentru a-l reda de la o anumită oră.
YouTube este una dintre cele mai populare platforme de streaming video din întreaga lume și milioane de utilizatori o vizitează în fiecare zi pentru a descoperi conținut video. Ocazional, puteți primi linkuri către videoclipuri YouTube pe rețelele sociale sau aplicații de mesagerie instantanee. Faceți clic pe acel link și redarea videoclipului va începe la un anumit punct.
YouTube permite utilizatorilor să partajeze videoclipuri în anumite momente. De exemplu, dacă doriți ca prietenii să vă vizioneze videoclipul după 1 minut, puteți crea cu ușurință un link care poate fi partajat, care începe redarea imediat după 1 minut.
Mai jos vă împărtășesc cum să partajați un videoclip YouTube pentru a fi redat de la o anumită oră. Continuați să derulați pentru a verifica.
Cel mai bun mod de a partaja videoclipuri YouTube în anumite momente
Mai jos vă împărtășim câteva dintre cele mai bune modalități de a partaja videoclipuri YouTube în anumite momente.
1. Partajați videoclipul YouTube la o anumită oră în meniul de clic dreapta
În această metodă, utilizați opțiunea de clic dreapta a playerului video YouTube pentru a partaja un videoclip la un anumit moment.
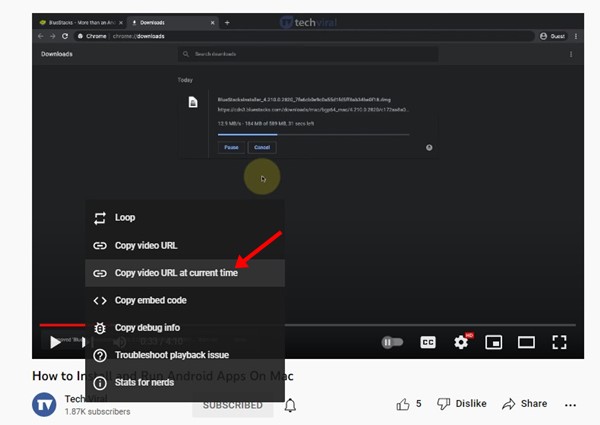
- Mai întâi, deschideți un videoclip YouTube și întrerupeți videoclipul unde doriți ca alții să înceapă să-l vizioneze .
- Acum faceți clic dreapta pe cadrul video YouTube și selectați „Copiați adresa URL a videoclipului la ora curentă” .
- Aceasta va copia adresa URL a videoclipului în clipboard.
Acum puteți lipi adresa URL oriunde doriți. Oricine face clic pe link va începe să vizioneze videoclipul la ora specificată de dvs.
2. Utilizați meniul de partajare al YouTube
De asemenea, puteți utiliza meniul de distribuire pentru a genera o adresă URL pentru un videoclip YouTube care începe la o anumită oră.
- Deschide YouTube.com și redă videoclipul pe care vrei să-l partajezi.
- Acum trageți glisorul video în punctul exact pe care doriți să îl partajați.
- Apoi întrerupeți videoclipul și faceți clic pe meniul Partajare .
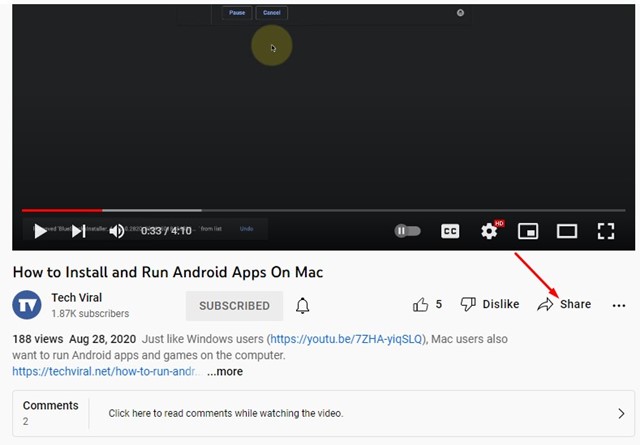
- În meniul Partajare, bifați caseta de lângă „ Ora de începere”.
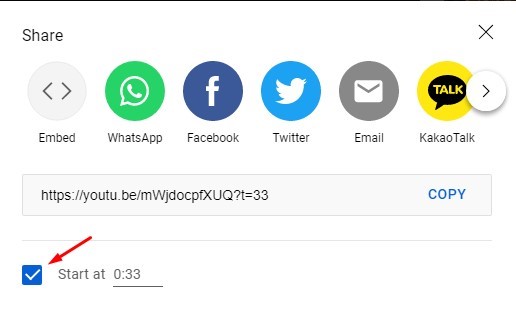
- Când ați terminat, faceți clic pe butonul Copiere pentru a copia adresa URL a videoclipului în clipboard.
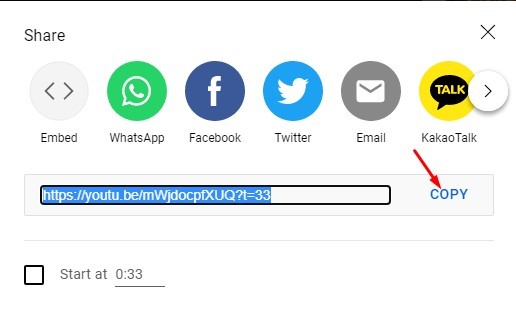
Acum puteți lipi videoclipuri YouTube în chat sau oriunde pe web. Oricine face clic pe link va începe să vizioneze videoclipul la ora specificată de dvs. Această funcție funcționează atât pe versiunile pentru desktop, cât și pe cele mobile ale YouTube.
Mai sus, am analizat cum să partajăm un videoclip YouTube pentru a fi redat de la o anumită oră. Sperăm că aceste informații v-au ajutat să găsiți ceea ce aveți nevoie.