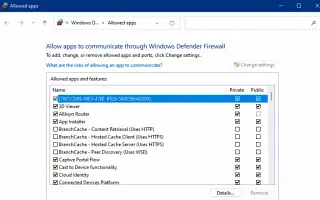Acest articol este un ghid de configurare cu câteva capturi de ecran utile despre cum să permiteți aplicații în Windows 11 Firewall. Dacă ați blocat accesul la internet a aplicațiilor în Windows 11, încercați metodele de mai jos.
Microsoft Defender Firewall este una dintre numeroasele funcții de securitate disponibile în Windows 11 care vă protejează computerul și fișierele de amenințările externe și externe.
Un firewall acționează ca un gatekeeper, blochează porturile de rețea neutilizate și verifică baza de date pentru reguli care permit sau interzice accesul la rețea ori de câte ori o aplicație încearcă să comunice din afara dispozitivului. Dacă regula nu există, firewall-ul identifică permisiunea și vă solicită să o acordați sau să o refuzați.
Microsoft Defender Firewall este foarte eficient în gestionarea aplicațiilor și caracteristicilor care ar trebui să se conecteze automat prin rețea, dar uneori poate fi necesar să permiteți sau să refuzați manual aplicațiile.
Mai jos este cum să permiteți sau să blocați accesul la aplicații prin firewall în Windows 11. Continuați să derulați pentru a verifica.
Permiteți aplicații în firewall-ul Windows 11
Pentru a permite aplicații prin firewall-ul Windows 11, urmați acești pași:
- Deschideți Windows Security .
- Faceți clic pe Firewall și Protecție rețea .
- Faceți clic pe opțiunea „Permite aplicația prin firewall” .
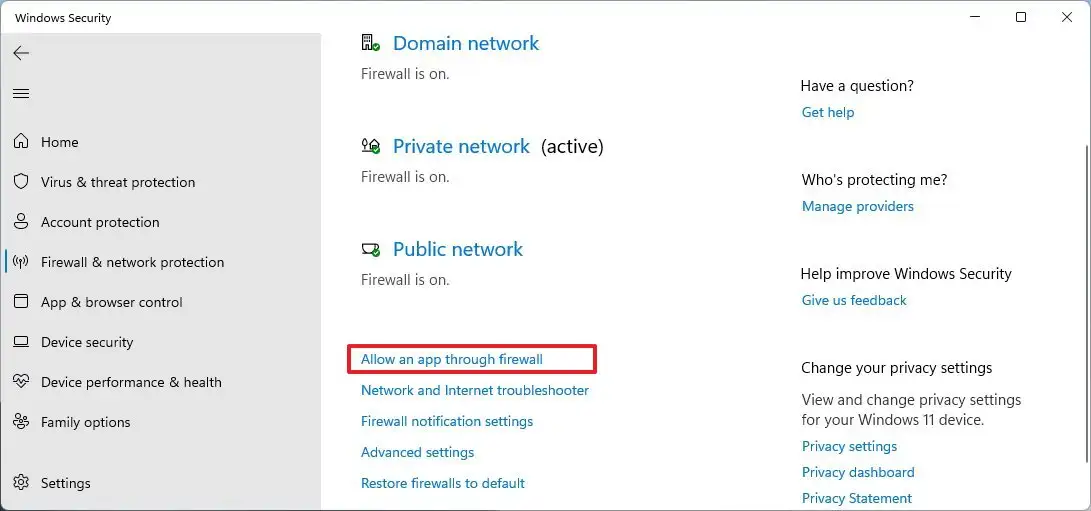
- Faceți clic pe butonul Modificați setările .
- Verificați aplicația pentru a permite accesul prin firewall-ul Windows 11.
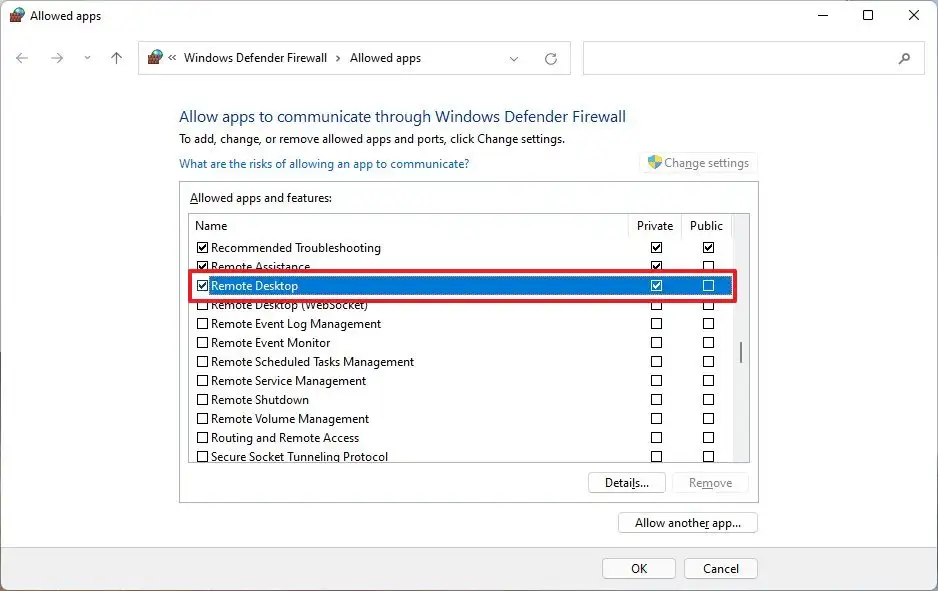
Sfat rapid: dacă aplicația nu este listată, faceți clic pe butonul Permite altă aplicație pentru a găsi aplicația pe care doriți să o permiteți. - Determină tipurile de rețele pe care aplicația le poate accesa.
- Privat — Permiteți accesul la rețeaua aplicației de acasă sau de la serviciu.
- Public — Permite accesul la rețeaua aplicațiilor în locuri publice, cum ar fi cafenele.
- Faceți clic pe butonul OK .
După finalizarea procesului, aplicația va avea acces deplin la rețea.
Dacă doriți să blocați o aplicație printr-un firewall, puteți urma instrucțiunile prezentate mai sus, dar la pasul 5 trebuie să debifați aplicația sau caracteristica pentru care doriți să interziceți accesul la rețea .
Acest ghid se concentrează pe Microsoft Defender Firewall. Cu toate acestea, dacă aveți alte soluții de securitate, instrucțiunile sunt diferite, așa că ar trebui să verificați site-ul web de asistență al companiei de software pentru un curs mai specific.
Mai sus, ne-am uitat la cum să permitem aplicații în paravanul de protecție Windows 11. Sperăm că aceste informații v-au ajutat să găsiți ceea ce aveți nevoie.