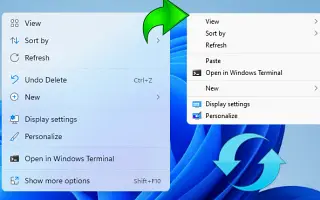Acest articol este un ghid de configurare cu câteva capturi de ecran utile despre cum să readuceți vechiul meniu contextual în Windows 11.
Dacă utilizați versiunea de previzualizare a Windows 11, este posibil să existe o mulțime de modificări. Windows 11 include un nou meniu Start și un meniu contextual simplu cu clic dreapta.
Noul meniu contextual simplificat pentru clic dreapta al Windows 11 arată bine, dar utilizatorilor care tocmai au trecut de la Windows 10 le poate fi greu de utilizat.
Noul meniu contextual pentru clic dreapta al Windows 11 ascunde multe opțiuni sub butonul „Afișează mai multe opțiuni”. Deci, oricine dorește să folosească meniul tradițional Windows 10 cu clic dreapta citește ghidul potrivit.
Iată cum să readuci meniul contextual anterior în Windows 11. Continuați să derulați pentru a verifica.
Aduceți înapoi vechiul meniu contextual în Windows 11
Mai jos, vă împărtășim un ghid detaliat despre cum să reutilizați vechiul meniu contextual în sistemul de operare Windows 11.
IMPORTANT: Acest proces necesită modificări ale registrului, așa că urmați pașii cu atenție. Dacă este posibil, faceți copii de rezervă ale fișierelor importante înainte de a efectua pașii.
- Mai întâi, apăsați tasta Windows + butonul R de pe tastatură. Se deschide caseta de dialog Run.
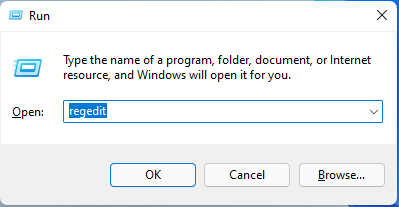
- În caseta de dialog Run, tastați Regedit și apăsați butonul Enter.
- Se deschide editorul de registry. Du-te la cale.
Computer\HKEY_CURRENT_USER\SOFTWARE\CLASSES\CLSID\ - Acum faceți clic dreapta pe spațiul gol din dreapta sub folderul CLSID și selectați Nou > Cheie. Apoi inserați {86ca1aa0-34aa-4e8b-a509-50c905bae2a2} ca nume de cheie.
{86ca1aa0-34aa-4e8b-a509-50c905bae2a2}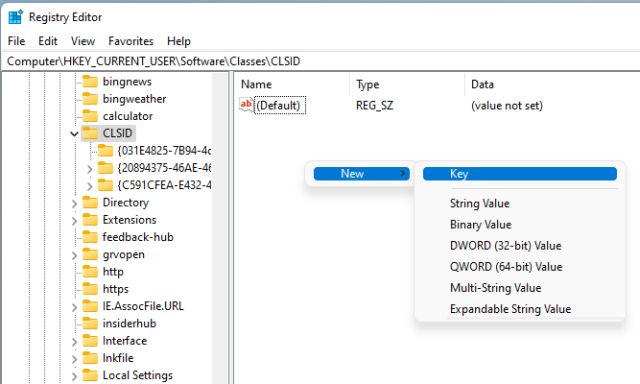
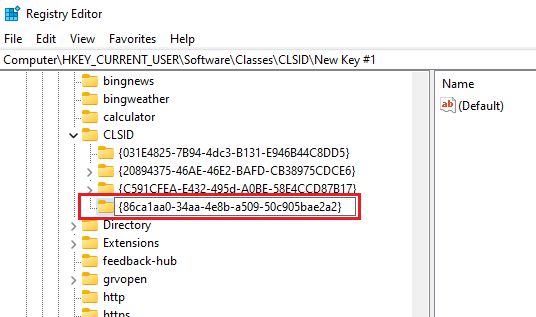
- Acum faceți clic dreapta pe cheia pe care ați creat-o și selectați Nou > Cheie . Denumiți noua cheie InprocServer32 .
InprocServer32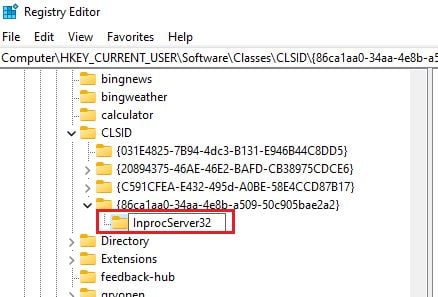
- Selectați folderul InprocServer32. Faceți dublu clic pe tasta (implicit) din panoul din dreapta și faceți clic pe butonul OK pentru a închide fără a face nicio modificare.
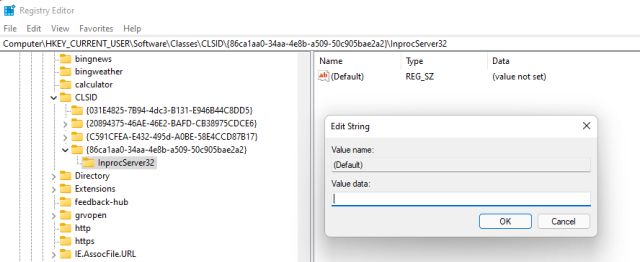
Configurarea este finalizată. Acum închideți Registry Editor și reporniți computerul. După repornire, Windows 11 arată meniul contextual complet cu clic dreapta.
Mai sus, ne-am uitat la cum să readucem meniul contextual anterior în Windows 11. Sperăm că aceste informații v-au ajutat să găsiți ceea ce aveți nevoie.