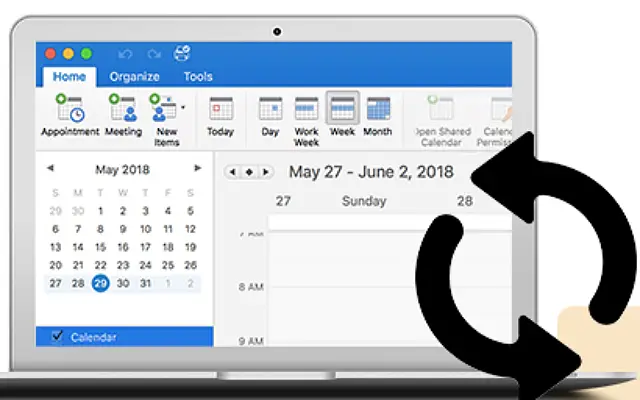Acest articol este un ghid de configurare cu capturi de ecran pentru cei dintre voi care caută o soluție atunci când calendarul Outlook nu se sincronizează pe iPhone.
Consolidarea diferitelor calendare personale și legate de serviciu într-o singură aplicație de calendar este aproape o necesitate. Mulți utilizatori de iPhone le place să folosească Apple Calendar cu integrarea Google Calendar și Outlook Calendar.
Cu toate acestea, în unele cazuri, calendarul Outlook nu se sincronizează cu calendarul iPhone. Din anumite motive, evenimentele și mementourile setate în calendarul meu Outlook pe alte platforme nu apar.
Mai jos împărtășim soluția când calendarul Outlook nu se sincronizează pe iPhone. Continuați să derulați pentru a afla.
De ce nu funcționează sincronizarea calendarului cu calendarul Outlook pe iPhone
Dacă iPhone-ul dvs. a încetat să vă sincronizeze calendarul cu calendarul Outlook, ar putea fi din cauza:
- Serviciul nu este configurat corect.
- Calendarul nu se sincronizează din cauza modului de consum redus sau a problemelor de conectivitate.
- Noile setări de date sunt configurate incorect.
1. Reporniți iPhone-ul
Primul lucru pe care îl puteți încerca este să reporniți iPhone-ul. Asigurați-vă că modul avion nu este activat și că sincronizarea calendarului este de fapt activată în setările calendarului . Pentru a face acest lucru , accesați Setări > Calendar > Conturi > Outlook și asigurați-vă că Calendarul este activat .
De asemenea, deschideți iPhone (Apple) Calendar și selectați Calendare în partea de jos. Asigurați-vă că caseta de selectare este bifată în Calendarul Outlook (sau Calendar dacă aveți mai multe).
Dacă acest lucru este în ordine, dar calendarul dvs. Outlook încă nu se sincronizează pe iPhone, urmați acești pași:
2. Dezactivați modul de consum redus și permiteți datele celulare
Sincronizarea nu va funcționa în fundal când Modul de consum redus este activat. Dezactivați modul de consum redus, asigurați-vă că sunteți conectat la o rețea stabilă, deschideți Calendar și asigurați-vă că evenimentele din calendarul Outlook sunt sincronizate cu Calendarul Apple.
Dacă aveți tendința de a vă sincroniza calendarul utilizând date mobile, asigurați-vă că opțiunea este activată în setările dvs. celulare.
- Deschide Setări .
- Selectați Cellular .
- Derulați în jos pentru a vedea dacă Calendar are acces la date celulare .
3. Eliminați și adăugați din nou contul dvs. Outlook
Acest lucru este simplu ori de câte ori calendarul dvs. terță parte sau clientul de e-mail nu se sincronizează cu aplicația stoc. Dacă eliminați contul și adăugați unul nou, aplicația va forța sincronizarea să înceapă sincronizarea de pe serverele Microsoft.
Iată cum să vă eliminați contul Outlook și să îl adăugați în contul dvs. de calendar.
- Deschide Setări .
- Atinge Calendar
- Deschide un cont .
- Alegeți Outlook .
- Atingeți Ștergeți contul și confirmați .
- Acum reporniți iPhone -ul și accesați Setări > Calendar > Conturi din nou .
- Atingeți Adăugați un cont
- Selectați Outlook.com .
- Vă rugăm să introduceți adresa dvs. de e-mail și parola . Apoi acceptați termenii și treceți mai departe.
Dacă nu funcționează, verificați setările calendarului.
4. Modificați noile setări de date
Există cel puțin câteva setări pe care le puteți modifica pentru a remedia sau cel puțin a atenua problema. Primul lucru care vă vine în minte este să vă asigurați că Outlook este setat să împingă date noi în loc să le extragă. Sau puteți întoarce masa complet și alege Preluare peste Împinge.
Diferența este că, în mod ideal, opțiunea push preia date noi de îndată ce sunt disponibile pe serverul Outlook, în timp ce opțiunea de preluare verifică și descarcă date noi la intervale de timp prestabilite.
Iată cum puteți modifica setările de date noi pentru calendarul dvs. Outlook pe iPhone.
- Deschide Setări .
- Deschide Calendar .
- Atinge din nou Cont .
- Selectați Obțineți date noi .
- Deschideți Outlook .
- Selectați Push .
Dacă calendarul Outlook încă nu se sincronizează cu calendarul iPhone, luați în considerare utilizarea aplicației Microsoft Outlook.
5. Utilizați aplicația Microsoft Outlook
Dacă niciunul dintre acești pași nu funcționează și aveți absolut nevoie de un calendar Outlook pe iPhone, evitați integrarea șiAccesul direct la aplicația oficială Microsoft Outlook este alegerea evidentă.
Când vă conectați cu contul de e-mail Outlook, vă puteți accesa calendarul din fila de jos. Evenimentele și mementourile din acest calendar ar trebui să se sincronizeze fără probleme. De asemenea, unii utilizatori sugerează resetarea tuturor setărilor.
Iată cum să remediați calendarul Outlook care nu se sincronizează pe iPhone. Sperăm că aceste informații v-au ajutat să vă rezolvați problema.