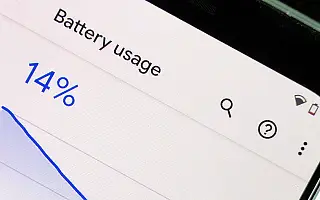Durata de viață a bateriei este una dintre cele mai importante caracteristici de pe piața modernă a smartphone-urilor. Pentru a profita la maximum de o baterie mai mare, utilizatorii doresc o perspectivă mai bună asupra aspectelor software, optimizărilor și consumului de baterie per aplicație. De aceea, fiecare skin Android vine cu statistici detaliate ale bateriei.
Cu toate acestea, unii utilizatori raportează că datele de utilizare a bateriei nu sunt disponibile. Acestea fiind spuse, statisticile bateriei, utilizarea de către aplicație, graficele și timpul estimat par să fi încetat să se actualizeze din anumite motive.
Mai jos vă împărtășesc cum să remediați datele de utilizare a bateriei care nu sunt disponibile pe Android. Continuați să derulați pentru a verifica.
De ce datele mele de utilizare a bateriei nu apar pe Android?
Dacă datele de utilizare a bateriei nu apar pe Android, iată câteva lucruri de bănuit:
- O actualizare a sistemului a rupt funcționalitatea și poate fi remediată prin resetarea Device Health Services.
- Există o eroare într-un alt serviciu de sistem esențial care tinde să folosească datele de utilizare a bateriei.
- Versiunea Android mai nouă intră în conflict cu versiunea mai veche. Se recomandă resetarea din fabrică.
Există mai multe soluții la această problemă, așa că verificați-le mai jos.
1. Reporniți dispozitivul
În special, reîmprospătarea serviciilor de sistem încorporate necesită uneori o repornire a dispozitivului. În acest caz, resetați serviciul Device Health, care urmărește utilizarea bateriei și oferă grafice și procente detaliate de consum.
Dacă repornirea nu funcționează, cel mai probabil următorul pas va rezolva problema cu care vă confruntați.
2. Ștergeți datele din Device Health Services
Unii utilizatori cunoscători au găsit o soluție la problema lor cu statisticile de utilizare a bateriei. Ei sugerează că ștergerea datelor de la Device Health Services va rezolva complet problema și va obține statistici generale de utilizare a bateriei după următoarea încărcare.
Utilizatorii Samsung ar trebui, de asemenea, să ștergă datele din serviciul Samsung Device Health Manager. Apoi reporniți dispozitivul și încărcați-l și va afișa toate citirile ca înainte.
Iată ce trebuie să faci:
- Deschide Setări .
- Selectați Aplicații .
- Atingeți meniul cu trei puncte sau meniul derulant Aplicațiile mele și selectați Afișare aplicații de sistem .
- Găsiți Device Health Services și deschideți aplicația.
- Selectați Stocare .
- Atingeți Ștergeți datele sau Gestionați stocarea > Ștergeți toate datele .
- Faceți același lucru pentru Samsung Device Health Manager .
- Reporniți dispozitivul și vedeți îmbunătățirea. În mod normal, dispozitivul va începe să arate utilizarea bateriei data viitoare când este complet încărcat.
3. Dezinstalați actualizările de la Device Health Services
Dacă nu aveți suficiente ștergere date, puteți oricând să dezinstalați actualizarea din serviciul de sistem defect. În acest caz, trebuie să dezinstalați actualizarea de la Device Health Services și să reveniți la valorile din fabrică.
Iată cum să dezinstalați actualizările de la Device Health Services:
- Încă o dată , accesați Setări > Aplicații și activați Afișare aplicații de sistem .
- Deschideți Serviciul de sănătate a dispozitivului .
- Atingeți meniul cu trei puncte și selectați Dezinstalare actualizări .
- Verificați dispozitivul și reporniți.
Dacă datele de utilizare a bateriei nu sunt disponibile după efectuarea pașilor anteriori, încercați să actualizați firmware-ul.
4. Actualizați firmware-ul
Problema pare să fi apărut după o actualizare a sistemului pentru utilizatorii Samsung și nu este neașteptat că Samsung a rezolvat problema de-a lungul timpului. Prin urmare, este important să vă mențineți dispozitivul la zi pentru o performanță optimă și o experiență fără erori. Actualizările sunt de obicei gestionate automat, dar puteți, de asemenea, să căutați actualizări și să le instalați manual.
Iată cum puteți verifica dacă există actualizări pe dispozitivul dvs. Samsung.
- Deschide Setări .
- Atingeți Actualizare software .
- Selectați Descărcare și instalare .
- Descărcați și instalați actualizări, dacă sunt disponibile .
5. Resetați dispozitivul la setările din fabrică
În cele din urmă, dacă nimic nu funcționează, puteți recalibra bateria sau faceți o resetare din fabrică. Este întotdeauna recomandat să faceți o resetare din fabrică după o actualizare majoră a Android.
Acest lucru poate consuma timp, mai ales dacă aveți o mulțime de lucruri de reconfigurat și o mulțime de aplicații cu opțiuni de conectare.
Mai sus, am analizat cum să remediam datele de utilizare a bateriei care nu sunt disponibile pe Android. Sperăm că aceste informații v-au ajutat să rezolvați problema.