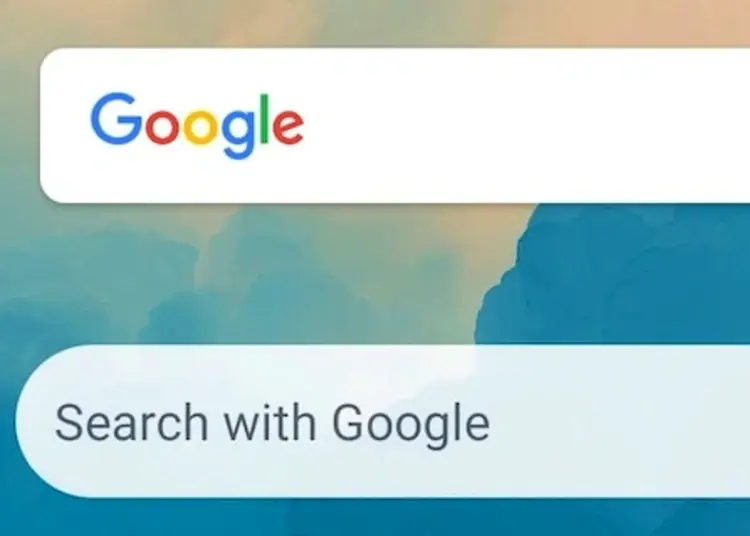Widgetul de pe ecranul de pornire Căutare Google este probabil cel mai rapid mod de a găsi ceva fără a deschide browserul. Cu toate acestea, unii utilizatori de Android raportează probleme cu widget-urile. Widgetul de căutare Google pare să se blocheze în continuare ori de câte ori încerc să caut ceva. Aceasta include și căutarea vocală.
Mai jos vă împărtășim cum să remediați problema de blocare a widgetului de căutare Google. Continuați să derulați pentru a afla.
Widgetul din bara de căutare Google nu funcționează
Dacă widgetul barei de căutare Google nu funcționează (se blochează sau se întârzie), aceasta se datorează de obicei unei probleme cu aplicația Google. Reporniți dispozitivul, ștergeți datele locale sau dezinstalați actualizările din aplicația Google. Dacă aceasta este o opțiune, puteți încerca și să eliminați și să adăugați din nou widget-ul.
În cele din urmă, încercați să dezinstalați și să actualizați Android WebView, să ștergeți partiția cache sau, în cele din urmă, să resetați din fabrică.
1. Ștergeți datele locale din aplicația Google
Primul lucru pe care trebuie să-l faceți este să reporniți telefonul. Dacă acest lucru nu reușește, al doilea pas este ștergerea datelor locale din aplicația Google. Ștergerea tuturor datelor locale va lansa aplicația, sperăm că aceasta remediază eroarea care duce la blocarea widgetului de căutare.
Iată cum să ștergeți datele locale din aplicația Google.
- Deschide Setări .
- Selectați Aplicații
- Deschideți Google din lista de aplicații disponibile .
- Selectați Stocare
- Selectați Gestionați spațiul de stocare .
- Ștergeți toate datele .
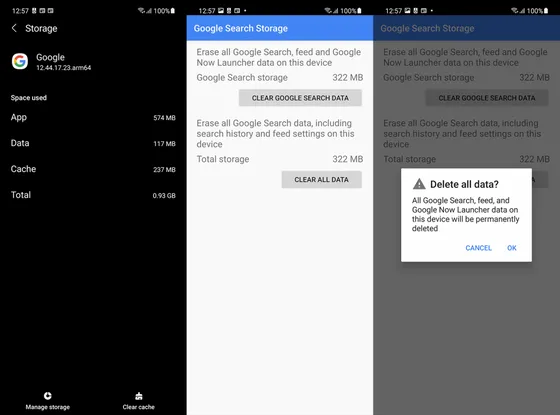
2. Dezinstalați actualizările și terminați programul beta
Dacă primul pas nu reușește, puteți să dezinstalați actualizarea din aplicația Google și să actualizați din nou. Aplicațiile Google vin preinstalate ca aplicații de sistem și nu pot fi dezinstalate complet. Ceea ce puteți face este să dezinstalați actualizarea și să restaurați versiunea aplicației la cea livrată cu dispozitivul dvs.
De asemenea, dacă te-ai înscris din greșeală la Programul Google Apps Beta, trebuie să renunți. Vă recomandăm să îl deselectați în cazul în care aveți probleme cu versiunea curentă. Din fericire, astfel de probleme nu sunt obișnuite, iar Google Beta nu este tocmai instabil. Cu toate acestea, versiunea publică este calea de urmat ori de câte ori apare o problemă.
Iată cum să dezinstalați actualizările și să părăsiți programul beta pentru aplicațiile Google.
- Deschideți Magazinul Play și găsiți Google .
- Extindeți aplicațiile din Rezultate și glisați în jos. Ieșiți din programul beta și așteptați finalizarea procesului. Omiteți acest pas dacă nu sunteți un utilizator timpuriu.
- Apoi atingeți Dezinstalare și confirmați când vi se solicită.
- Reporniți dispozitivul și actualizați din nou aplicația Google din Magazinul Play, sub Cont > Gestionați aplicațiile și dispozitivele > Actualizări disponibile .
3. Eliminați și adăugați din nou widget-ul
Dacă aveți opțiunea de a elimina widget-ul și de a-l adăuga înapoi pe dispozitiv, cu siguranță ar trebui să îl încercați.
Pentru a elimina widgetul Căutare Google de pe ecranul de pornire, atingeți lung pe widget și selectați Eliminați . De asemenea, îl puteți trage în partea de sus a ecranului pentru a-l elimina de pe unele skinuri Android. Apoi apăsați și mențineți apăsat ecranul de start până când apare un meniu pop-up . Selectați Widgeturi și găsiți Google . Adăugați o bară de căutare pe ecranul de pornire și încercați să căutați din nou.
4. Reinstalați Android WebView
În urmă cu câțiva ani, o problemă WebView a sistemului Android a prăbușit milioane de aplicații ale utilizatorilor din întreaga lume. Și în timp ce problema a fost rezolvată, încă avem îndoieli cu privire la acest serviciu esențial, mai ales că problema îndreaptă în această direcție. Cu alte cuvinte, sistemul Android WebView se ocupă de afișarea conținutului web în aplicația dvs. în loc să comute la un browser web dedicat (cel mai frecvent Chrome). Dacă nu funcționează, nici browserul încorporat nu va funcționa.
Deci, având în vedere acest lucru, iată cum să reinstalați Android System WebView pe Android.
- Deschide Setări .
- Selectați Aplicații
- Selectați Android System WebView .
- Atingeți meniul cu 3 puncte și Dezinstalați actualizările .
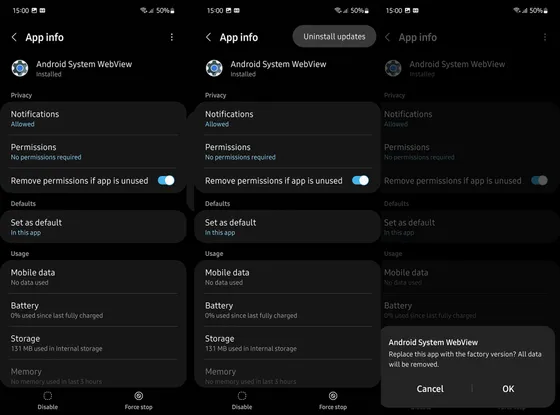
- Pe aceeași pagină de informații despre aplicație, atingeți „ Detalii aplicație în magazin ”. Aceasta vă va duce la Magazinul Play.
- Atingeți Actualizați și reporniți Android.
Dacă widgetul Căutare Google continuă să se blocheze, actualizați firmware-ul dispozitivului.
5. Actualizare firmware
Pașii anteriori au remediat majoritatea problemelor legate de aplicații care ar putea duce la blocarea widgetului. Dar dacă există o problemă cu sistemul? Căutați în aplicația Google și există rapoarte că widgetul de căutare a început să se blocheze după o actualizare a sistemului. Deci, sperăm că următoarea actualizare va rezolva această problemă. Prin urmare, vă recomandăm să verificați actualizările și să le instalați în mod regulat.
Nu doar din motive de securitate, ci și pentru remedierea erorilor. Pentru a verifica actualizările disponibile pe Android, accesați Setări > Actualizare software sau Setări > Sistem > Actualizare software. Instalați actualizarea și verificați dacă problema persistă.
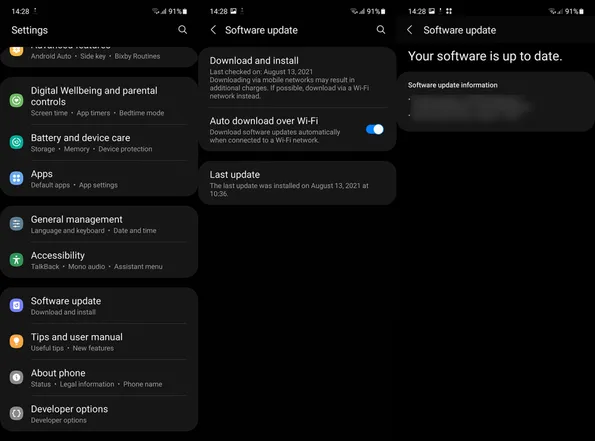
6. Ștergeți partiția cache
Următorul lucru pe care îl puteți încerca este să ștergeți partiția cache. Aceasta este partiția de sistem care stochează fișiere temporare și, în unele cazuri, poate deteriora datele anumitor aplicații. Nu trebuie să vă faceți griji, deoarece ștergerea nu vă va șterge datele. Singura modalitate de a-l accesa este prin meniul de recuperare, așa că asta vom face.
Iată cum să ștergeți partiția cache pe Android.
- Opriți smartphone-ul .
- Țineți apăsat butonul de pornire și butonul de creștere a volumului . Unele dispozitive necesită să țineți apăsat butonul de pornire + reducerea volumului, în timp ce altele, cum ar fi Samsung, necesită un cablu USB pentru a vă conecta la computer pentru a accesa modul de recuperare sau Fastboot.
- Apăsați și mențineți apăsate ambele butoane , apoi eliberați-le când apare logo-ul de boot .
- Navigați în meniu folosind tastele de volum și selectați Wipe Cache Partition .
- Utilizați butonul de pornire pentru a confirma selecția.
- Acum selectați Reporniți acum și treceți din nou prin procedura de configurare.
7. Resetați Android la setările din fabrică
În cele din urmă, dacă nu puteți remedia problema cu aplicația Google și cu widgetul de căutare Google, singura opțiune rămasă este să vă resetați din fabrică dispozitivul . Având în vedere că toate datele vor fi șterse în acest proces, aceasta nu este în niciun caz o soluție de dorit. Cu toate acestea, se recomandă (de către producătorii de echipamente OEM și persoanele experimentate în tehnologie) să faceți o resetare din fabrică după fiecare actualizare majoră. Dacă ați făcut recent upgrade de la Android 12 la Android 13, vă recomandăm să faceți o resetare din fabrică. Nu uitați să faceți o copie de rezervă a totul în prealabil.
Iată cum să resetați Android la setările din fabrică.
- Faceți backup pentru toate fișierele media pe Google Foto/Google Drive sau pe computer. Dacă utilizați un card SD, mutați tot ce puteți acolo.
- Deschide Setări .
- Selectați Sistem .
- Alegeți opțiunea Resetare .
- Atingeți Ștergeți totul (resetare din fabrică) .
- Alegeți Ștergeți tot .
- Dispozitivul va reporni și va merge la ecranul de configurare inițială .
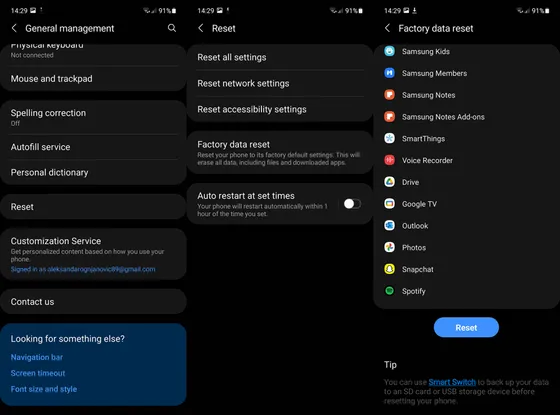
- Conectați-vă la contul dvs. Google și/sau OEM aici și restaurați tot ce s-a făcut backup.
Iată cum să remediați problema de blocare a widgetului de căutare Google. Sperăm că aceste informații v-au ajutat să vă rezolvați problema.