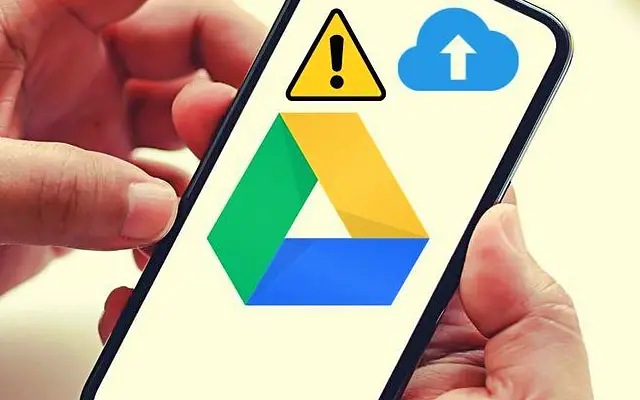Cele mai multe încărcări pe Google Drive se fac de pe clientul desktop și Drive pentru web. Cu toate acestea, uneori apare nevoia de a încărca ceva pe un dispozitiv portabil și evident unii utilizatori nu au reușit să facă acest lucru. Utilizatorii raportează că nu pot încărca pe Google Drive pe Android.
Mai jos, vă prezentăm cum să remediați încărcarea Google Drive care nu funcționează pe Android. Continuați să derulați pentru a afla.
De ce nu pot încărca pe Google Drive?
Există mai multe motive pentru care încărcările pe Google Drive eșuează.
- Problemă temporară la nivelul serverului din partea Google
- Spațiu de stocare insuficient pentru fișiere noi
- Probleme de rețea sau lipsa permisiunii de utilizare a datelor mobile
- Datele aplicației corupte
- Probleme de sistem care pot fi remediate printr-o simplă repornire
Pentru a rezolva aceste probleme, reporniți Android și forțați oprirea Google Drive, eliberați spațiu pentru fișiere noi, verificați-vă rețeaua sau reinstalați aplicația.
1. Reporniți Android și forțați părăsirea Google Drive
Majoritatea erorilor sistemului pot fi rezolvate printr-o simplă repornire. Dacă acest lucru nu funcționează, forțați închiderea Google Drive și încercați să încărcați din nou fișierul. De asemenea, puteți șterge memoria cache din setările aplicației sau ale sistemului.
Iată cum să opriți forțat Google Drive pe Android.
- Deschide Setări .
- Atingeți Aplicații
- Deschideți Drive .
- Atingeți Stocare și ștergeți memoria cache .
- Atingeți Forțați renunțarea
- Deschideți Google Drive și încercați să încărcați din nou fișierul direct din aplicație. Atinge pictograma + și alege un fișier din stocarea locală.
2. Asigurați-vă că aveți suficient spațiu de stocare
Este de la sine înțeles, dar spațiul de stocare tinde să se umple în curând. Deci, eliberați spațiu de stocare înainte de a încărca orice fișiere. Dacă nu doriți să cheltuiți câțiva dolari pe lună și să obțineți un upgrade de stocare, puteți șterge unele fișiere. Stocarea Google Drive este partajată între Google Foto, Gmail și Drive și se poate umple foarte repede.
Puteți șterge unele date din Google Drive golind Coșul de gunoi sau ștergând fișiere video mari din Google Foto. Dacă aveți o mulțime de fișiere multimedia, 15 GB nu este prea mult. De asemenea, puteți să creați și să adăugați un alt cont Google și să obțineți 15 GB suplimentar de spațiu de stocare gratuit.
3. Verificați-vă rețeaua
Un alt motiv evident pentru care nu poți încărca pe Google Drive. Asigurați-vă că sunteți conectat la o rețea Wi-Fi de încredere și, dacă utilizați date mobile, asigurați-vă că setările de utilizare a datelor care limitează încărcările și descărcările prin Wi-Fi sunt dezactivate. Dacă se pierde conexiunea la internet, o puteți remedia, de obicei, deconectandu-vă, repornind routerul și Android, apoi reconectandu-vă.
Iată cum să dezactivați opțiunea de utilizare a datelor din setările dvs. Google Drive.
- Deschide Google Drive .
- Atingeți meniul de hamburger din colțul din stânga sus și deschideți Setări .
- Derulați până la capăt și dezactivați opțiunea „Transfer fișiere numai prin Wi-Fi” .
- Confirmați când vi se solicită .
4. Ștergeți datele din cache sau eliminați actualizările din Google Drive
Dacă pașii anteriori nu reușesc și puteți confirma că rețeaua și spațiile de stocare nu sunt cauza acestei probleme, puteți continua. Vă recomandăm să ștergeți toate datele stocate local din Google Drive sau să reinstalați aplicația (dezinstalați actualizările dacă Drive este o aplicație de sistem).
Iată cum să ștergeți datele din cache din Google Drive pe Android.
- Deschide Setări .
- Atingeți Aplicații
- Deschideți Drive .
- Atingeți Stocare
- Ștergeți datele și reporniți dispozitivul .
- Deschideți Google Drive și încercați să încărcați din nou fișierul.
Dacă tot nu puteți încărca fișiere pe Google Drive, încercați să reinstalați Google Drive din Play Store. Deschideți Magazinul Play, găsiți și extindeți Google Drive, apoi atingeți Dezinstalare. Apoi instalați sau actualizați aplicația.
5. Utilizați Google Drive pe web
Ultimul lucru care îmi vine în minte este să folosesc funcția site-ului desktop în Chrome (sau orice alt browser) și să încerc să încarc fișiere în Drive pe web. Nu există nicio garanție că va funcționa, dar este o opțiune viabilă. Pentru a-l folosi, deschideți Chrome și atingeți meniul cu 3 puncte. Bifați caseta Site-ul desktop, apoiAccesați Google Drive .
De asemenea, aceasta ar putea fi o problemă temporară la nivelul serverului, așa că este posibil să doriți să așteptați puțin.
Am analizat cum să remediam încărcarea Google Drive care nu funcționează pe Android astfel. Sperăm că aceste informații v-au ajutat să vă rezolvați problema.