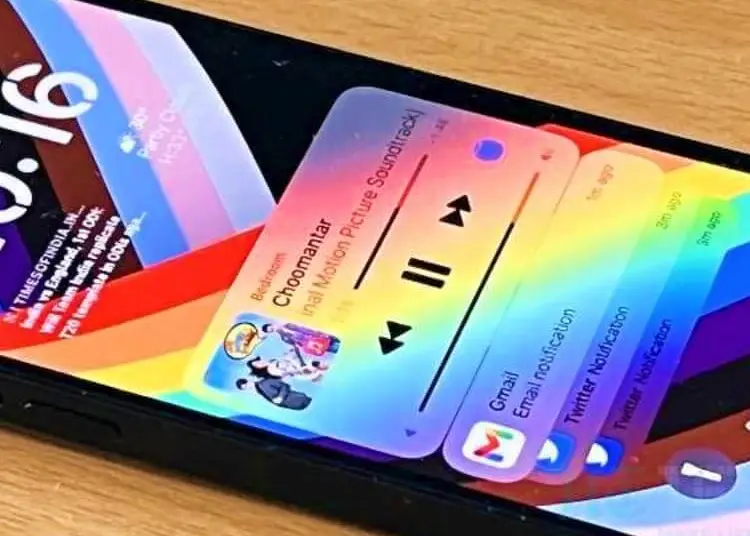Deși suntem cu toții de acord că iOS 16 se mișcă în direcția corectă, cu siguranță există unele probleme care au început să afecteze utilizatorii după actualizare. Una dintre cele mai flagrante probleme are de-a face cu problemele de notificare. Pentru unii utilizatori, notificările nu funcționează deloc în iOS 16. Alții spun că primesc notificări uneori, dar nu este de încredere.
Mai jos vă împărtășim cum să remediați notificările care nu funcționează în iOS 16. Continuați să derulați pentru a afla.
Cum să remediați notificările în iOS 16
Puteți remedia notificările în iOS 16 pur și simplu repornind iPhone-ul. Dacă acest lucru nu rezolvă problema , verificați dacă există actualizări în Setări > General > Actualizare software și instalați toate actualizările disponibile . Sperăm că problema va fi rezolvată când va fi lansată o nouă versiune de iOS.
Alternativ, puteți verifica setările de notificare a sistemului și apoi inspectați setările specifice aplicației. De asemenea, puteți încerca să reinstalați aplicațiile care nu afișează notificări sau să resetați toate setările.
1. Reporniți iPhone-ul
Dacă notificările nu funcționează, primul lucru pe care ar trebui să-l faceți este să vă reporniți iPhone-ul. Desigur, ar trebui să acordați atenție și ușoarelor modificări UX care vin cu iOS 16. Deci, iată afacerea. Dintr-un motiv oarecare (probabil pentru a reduce confuzia) Apple a decis să ascundă toate notificările de pe ecranul de blocare (și din centrul de notificări) odată ce vă deblocați iPhone-ul și accesați ecranul de pornire.
Așa că nu vă faceți griji dacă nu se lipește și nu apare. Glisați încă o dată pentru a le vedea din nou. Blocați din nou iPhone-ul sau glisați din partea de sus a ecranului de start pentru a afișa centrul de notificări. Apoi glisați în sus de jos și veți vedea toate notificările pe care nu le-ați închis sau deschis.
Dacă tot nu vedeți o notificare sau auziți un sunet de notificare, treceți la pasul următor.
2. Verificați setările de notificare
Următorul lucru de făcut este să verificați diferitele setări legate de notificări. Începeți prin a dezactiva Nu deranjați (DND) sau alte moduri focalizate. Dacă îl utilizați în mod activ și Nu deranjați nu funcționează conform intenției pe iOS, ar trebui să configurați modul Nu deranjați/Focalizare pentru a vă asigura că sunt livrate notificări importante.
Apoi trebuie să accesați Setări > Notificări și să vă asigurați că notificările sunt afișate ca o listă, mai degrabă decât ca o stivă. De asemenea, puteți dezactiva rezumatele programate sau le puteți configura pentru a afișa notificări sensibile la timp. Disponibil numai în anumite aplicații.
3. Verificați setările specifice aplicației
Alternativ, ar trebui să inspectați setările de notificare specifice aplicației și să vă asigurați că toate notificările sunt activate. Puteți vedea o prezentare generală a tuturor aplicațiilor de sistem și a aplicațiilor terță parte în Setări > Notificări . Puteți extinde setările fiecărei aplicații și puteți activa Permite notificări și Notificări cu timp (dacă sunt disponibile). De asemenea, asigurați-vă că ecranul de blocare și Centrul de notificări sunt activate în Notificări.
De asemenea, ar trebui să verificați setările de notificare din aplicația în sine. Majoritatea aplicațiilor au propriile setări de notificare, așa că verificați-le și pe acestea. De asemenea, este posibil ca alte dispozitive cu același cont AppleID să primească mai întâi notificări. Acest lucru va face ca notificările primite de pe iPhone să dispară rapid.
4. Reinstalați aplicația
Un alt lucru pe care îl puteți încerca este să reinstalați aplicațiile care nu afișează notificări. Unele aplicații par să aibă întotdeauna probleme imediat după o actualizare majoră a iOS până când dezvoltatorul le actualizează. Și acesta poate fi cazul aici și principala cauză a notificărilor care nu funcționează în iOS 16.
Puteți reinstala aplicații de pe ecranul de pornire sau din biblioteca de aplicații. Sau puteți face acest lucru în setările de sistem. Iată cum să reinstalați aplicațiile iPhone.
- Deschide Setări .
- Alegeți General .
- Selectați Stocare iPhone .
- Selectați aplicațiile pe care doriți să le dezinstalați .
- Atingeți Ștergeți aplicația
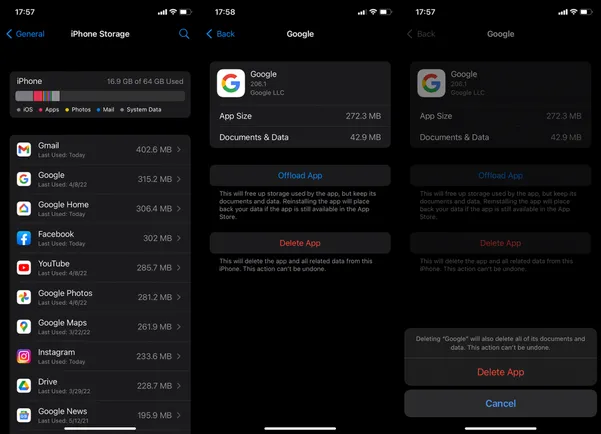
- Acum , după o repornire rapidă , accesați App Store și descărcați din nou aplicația .
- Puteți verifica apoi setările de notificare din nou și vă puteți asigura că totul este OK.
Dacă întâmpinați în continuare probleme, vă recomandăm să resetați toate setările de pe iPhone. Alternativ, puteți reseta dispozitivul la setările din fabrică și puteți restabili mai târziu de pe iCloud.
5. Resetați toate setările
În cele din urmă, puteți reseta toate setările și puteți spera la tot ce este mai bun. O alternativă este să resetați și să restaurați dispozitivul, ceea ce, sincer, poate necesita timp și efort. Spre deosebire de o resetare din fabrică, resetarea tuturor setărilor nu va șterge nicio dată, dar va reseta Apple Pay, setările de confidențialitate și setările de locație și va șterge intrările din dicționar de la tastatură.
Iată cum să resetați toate setările pe iPhone.
- Deschide Setări .
- Alegeți General .
- Alegeți Transfer sau Resetare iPhone .
- Selectați Resetare .
- Atingeți Resetați toate setările și confirmați când vi se solicită.
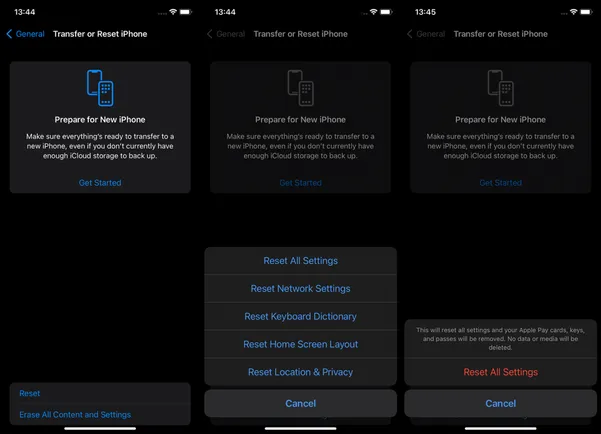
Iată cum să remediați notificările care nu funcționează în iOS 16. Sperăm că aceste informații v-au ajutat să vă rezolvați problema.