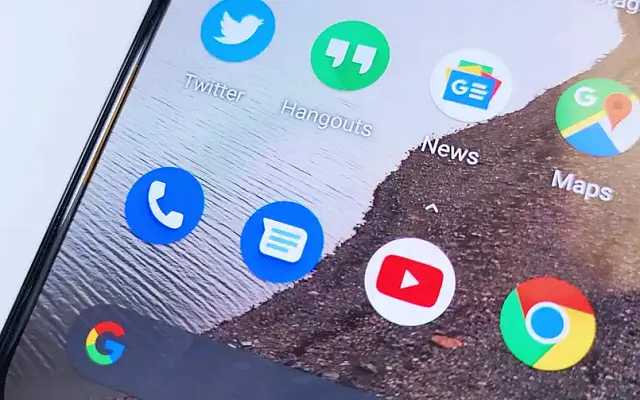Unii utilizatori de Android raportează că Adăugați la ecranul de pornire nu funcționează deoarece nu puteți crea comenzi rapide pentru ecranul de pornire în Chrome, Firefox sau alte browsere pe Android.
Mai jos vă împărtășim cum să remediați problema de a nu putea crea comenzi rapide pe ecranul de pornire pe Android. Continuați să derulați pentru a afla.
De ce nu apare Add to Home Screen pe Android?
Dacă nu vedeți Adăugați la ecranul de pornire, încercați să reporniți dispozitivul, să actualizați Chrome (sau orice browser pe care îl utilizați), să verificați permisiunile browserului și să vă ștergeți memoria cache. De asemenea, asigurați-vă că nu ați blocat ecranul de pornire pentru a preveni modificările aspectului.
Avem câteva soluții de recomandat, consultați-le mai jos.
1. Reporniți dispozitivul
s-o luam de la capat Primul lucru de făcut când se întâmplă acest lucru. Pentru unii utilizatori, problema a fost rezolvată complet, în timp ce alții au spus că trebuie să-și repornească dispozitivul, deoarece problema a reapărut după un timp. Știm că acest lucru nu este ideal, dar este o modalitate de a atenua problema.
De asemenea, asigurați-vă că browserul și firmware-ul dispozitivului sunt actualizate. Căutați actualizări de aplicații în Magazinul Play sau actualizări de sistem în Setări > Sistem > Actualizare software.
2. Goliți memoria cache din browser
Un alt pas viabil este să ștergeți memoria cache din browser. Potrivit rapoartelor, problema îi afectează în primul rând pe utilizatorii Chrome, dar se pare că Add to Home Screen nu funcționează nici în Firefox, Opera și alte browsere. Golirea memoriei cache este primul pas, dar dacă nu reușește, puteți șterge toate datele locale și puteți vedea îmbunătățiri.
Iată cum să goliți memoria cache de pe browserele afectate de pe Android.
- Deschide Setări .
- Atingeți Aplicații
- Selectați Toate aplicațiile .
- Deschideți browserul din lista de aplicații disponibile .
- Atingeți Stocare
- Atingeți Ștergeți memoria cache .
3. Ștergeți datele din browser și verificați permisiunile
Dacă tot nu puteți adăuga comenzi rapide pe ecranul de pornire în browser, puteți încerca să vă resetați browserul ștergând datele și verificând permisiunile. Unii utilizatori sugerează că acordarea accesului implicit la depozitul de lansare rezolvă problema. Cu toate acestea, nu putem fi siguri că acest lucru va funcționa pentru toată lumea.
Iată ce trebuie să faci:
- Încă o dată , accesați Setări > Aplicații și deschideți browserul care are probleme la adăugarea comenzilor rapide de pe ecranul de pornire.
- Atingeți Stocare
- Atingeți Ștergeți datele sau Gestionați stocarea > Ștergeți toate datele .
- Confirmați mesajul când vi se solicită și reporniți dispozitivul .
- Acum reveniți la Setări > Aplicații .
- Redeschideți browserul și selectați Permisiuni . Asigurați-vă că sunt acordate toate permisiunile .
- Reveniți la lista Toate aplicațiile și deschideți lansatorul implicit . Poate fi lansatorul Pixel, One UI Home, lansatorul MIUI etc. Fiecare OEM are propriul său lansator.
- Faceți clic pe Permisiuni și acordați permisiunea depozitului .
- Consultați îmbunătățirile noastre.
Dacă utilizați un lansator terță parte, cum ar fi Nova Launcher, va trebui să acordați toate permisiunile.
4. Verificați setările implicite ale lansatorului
Fiecare lansator Android are o opțiune care este foarte importantă aici. Se numește „Lock Home Screen Layout”, deși numele exact poate varia. Această opțiune blochează pictogramele, widget-urile și folderele aflate în prezent pe ecranul de pornire, astfel încât să nu le puteți modifica aspectul. Trebuie să dezactivați această opțiune pentru ca opțiunea Adăugare la ecranul de pornire să funcționeze.
Iată cum să dezactivați blocarea ecranului de pornire pe Android.
- Apăsați lung pe ecranul de pornire (sau utilizați un gest de ciupire) până când apare meniul de editare a ecranului de pornire .
- Atingeți Setări .
- Dezactivați opțiunea Blocare aspectul ecranului de pornire .
5. Dezinstalați actualizările browserului
În cele din urmă, puteți încerca să dezinstalați actualizările din Chrome, să reinstalați aplicații precum Firefox, Opera, browserul DuckDuck Go sau orice folositi ca browser de acces pe Android. Un nou început ar trebui să rezolve problema.
Pentru a face acest lucru, accesați Magazinul Play și deschideți aplicația browser. Îl poți căuta sau îl poți găsi în lista de aplicații. Extindeți Aplicații și atingeți Dezinstalare. Reporniți dispozitivul și reveniți la ecranul Aplicații din Magazinul Play pentru a vă instala sau actualiza aplicația.
Deci, ne-am uitat la cum să rezolvăm problema de a nu putea crea comenzi rapide pe ecranul de pornire pe Android. Sperăm că aceste informații v-au ajutat să vă rezolvați problema.