În mod implicit, computerele sunt proiectate pentru a prefera o conexiune prin cablu față de o conexiune fără fir. Aceasta înseamnă că atunci când conectați un cablu Ethernet la computer, acesta va trece automat de la modul WiFi la modul Ethernet.
Cu toate acestea, acest lucru nu înseamnă de fapt că rețeaua WiFi este complet deconectată de la computer, ea rămâne complet gata și selectabilă cu ea oprită complet.
Această preferință împiedică trimiterea accidentală a traficului de rețea prin Wi-Fi în loc de Ethernet. De asemenea, oferă securitate prin limitarea accesului la computer la rețelele active. Dacă laptopul dvs. are mai multe adaptoare de rețea, ar trebui să vă puteți conecta la WiFi și Ethernet în același timp.
Notă: Dacă utilizați o rețea de birou, conectarea la WiFi și Ethernet în același timp poate fi marcată ca o practică nesigură.
Mai jos vă împărtășim cum să depanați deconectarea WiFi atunci când vă conectați la Ethernet. Continuați să derulați pentru a verifica.
Conexiunea WiFi scade atunci când Ethernet este conectat
Dacă rețeaua dvs. WiFi se deconectează atunci când este conectat un cablu Ethernet, puteți găsi pașii de mai jos pentru a remedia această problemă în Windows 10/11.
Preveniți oprirea WiFi atunci când Ethernet este conectat
Urmați pașii de mai jos pentru a evita pierderea conexiunii WiFi ori de câte ori computerul este conectat la Ethernet.
Windows 10: Accesați Setări > Rețea și Internet, derulați în jos în panoul din dreapta și faceți clic pe Schimbați opțiunile adaptorului.
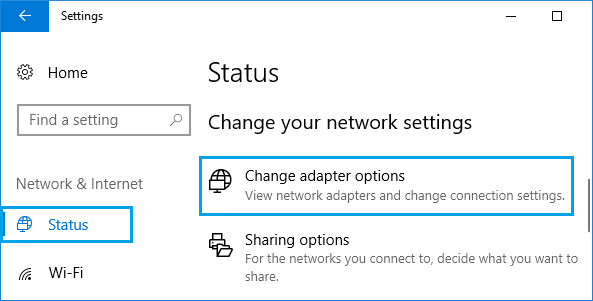
Windows 11: Accesați Setări > Rețea și Internet, derulați în jos în panoul din dreapta și faceți clic pe Setări avansate de rețea. Pe următorul ecran, derulați în jos și faceți clic pe Opțiuni suplimentare adaptor de rețea.
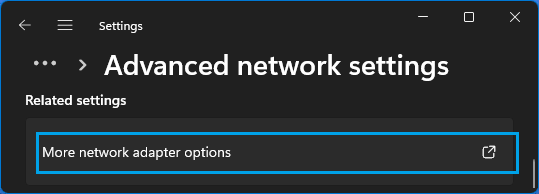
În ecranul Network Connections, faceți clic dreapta pe Ethernet și faceți clic pe Proprietăți.
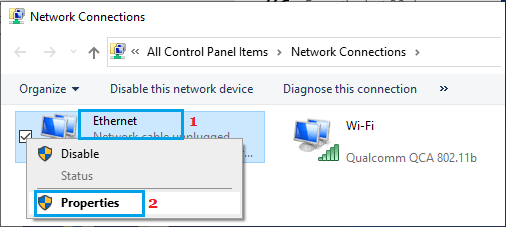
În ecranul Proprietăți Ethernet, faceți clic pe butonul Configurare din Adaptor wireless.
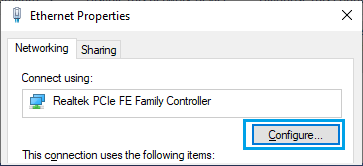
Pe ecranul următor, comutați la fila Avansat și selectați intrarea Prioritate și VLAN și setați valoarea acesteia la Dezactivat în câmpul Valoare.
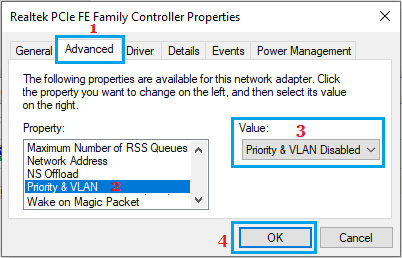
Faceți clic pe OK pentru a salva aceste setări.
De acum înainte, ori de câte ori conectați cablul Ethernet la computer, WiFi-ul nu ar trebui să fie deconectat.
Mai sus, am analizat cum să depanăm deconectarea WiFi atunci când ne conectăm la Ethernet. Sperăm că aceste informații v-au ajutat să găsiți ceea ce aveți nevoie.













