Samsung One UI include multe funcții utile, dar dacă le utilizați sau nu depinde de dvs. Samsung Pass, de exemplu, este un manager de parole solid, care vine cu o piele Android care acceptă autentificarea biometrică în mod implicit. Unii utilizatori îl iubesc, iar unii preferă alternative. Cu toate acestea, unii utilizatori care doresc să-l folosească întâmpină probleme. Pentru unii, Samsung Pass nu funcționează deloc pe telefoanele Samsung, iar pentru alții, nu actualizează parolele salvate.
Vă prezentăm mai jos cum să remediați problema Samsung Pass care nu funcționează. Continuați să derulați pentru a afla.
Samsung Pass care nu necesită salvarea parolelor
Dacă Samsung Pass nu funcționează deloc sau nu va actualiza parolele salvate, ar putea fi din unul dintre următoarele motive:
- Aceasta este o eroare temporară care ar trebui să dispară după ștergerea memoriei cache din aplicație.
- Bug-ul Wi-Fi în timpul resetarii poate fi remediat dezactivând Wi-Fi și reactivându-l atunci când sunteți gata să utilizați Samsung Pass.
- Datele locale sunt corupte. Ștergerea datelor locale este cea mai bună soluție pentru aceasta. Alternativ, puteți dezinstala actualizarea Samsung Pass.
1. Goliți mai întâi memoria cache Samsung Pass
Primul lucru pe care trebuie să-l faceți este să ștergeți memoria cache Samsung Pass. În general, dacă întâmpinați probleme cu o aplicație, este o idee bună să ștergeți complet toate datele. În cele mai multe cazuri, acest lucru nu va șterge nimic. Cu toate acestea, dacă ștergeți imediat datele Samsung Pass, toate parolele salvate, metodele de plată etc. se vor pierde, așa că va trebui să le sincronizați din nou.
Deci, încercați cu memoria cache și, dacă nu reușește, ștergeți toate datele locale din Samsung Pass și încercați din nou. Iată cum să goliți memoria cache pe Samsung Pass.
- Deschide Setări .
- Atingeți Aplicații .
- Selectați Samsung Pass din lista de aplicații disponibile .
- Atingeți Stocare
- Goliți memoria cache și vedeți îmbunătățirile.
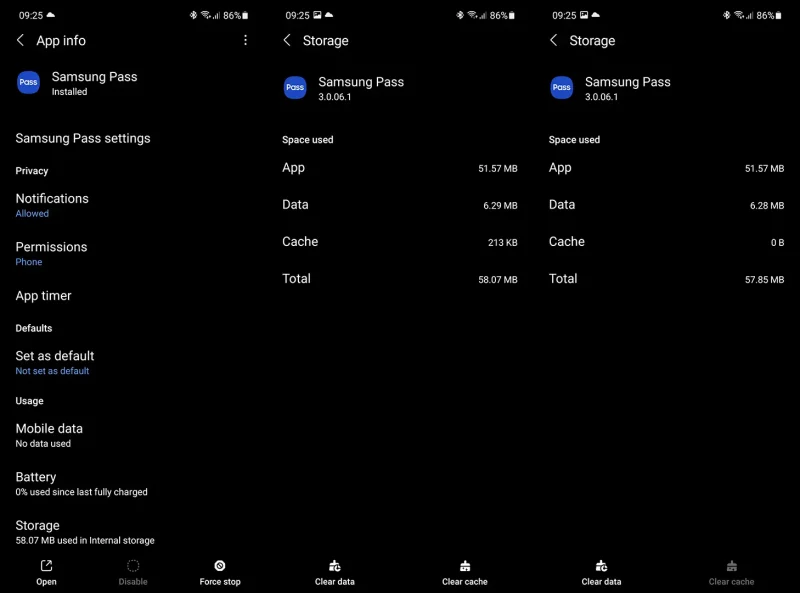
2. Ștergeți datele locale din Samsung Pass
Dacă încă vă confruntați cu problema Samsung Pass, ar trebui să ștergeți datele locale și să resetați aplicația în acest fel. După cum am menționat deja, rețineți că acest lucru va elimina toate elementele Samsung Pass salvate pentru aplicații, site-uri web și metode de plată. Din fericire, vă puteți restaura datele Samsung Pass sincronizându-le cu contul Samsung.
Alternativ, puteți exporta datele pe telefon și le puteți importa mai târziu. Prefer opțiunea cloud pentru că este mai simplă, dar alegerea vă aparține.
Iată cum să faceți o copie de rezervă a datelor și să vă sincronizați din nou mai târziu.
- Deschideți Samsung Pass .
- Atingeți meniul cu trei puncte și deschideți Setări .
- Deschideți Conturi și sincronizare și asigurați-vă că opțiunea Sincronizare cu Samsung Cloud este activată .
- Atingeți Sincronizare cu Samsung Cloud , apoi apăsați Sincronizare acum .
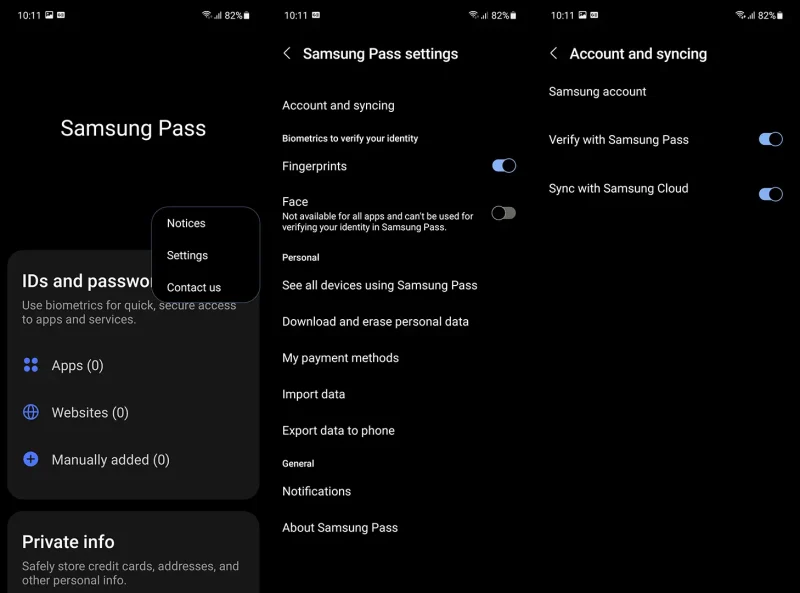
Apoi puteți șterge datele urmând aceste instrucțiuni.
- Deschide Setări .
- Atingeți Aplicații .
- Selectați Samsung Pass .
- Atingeți Stocare
- Ștergeți datele și reporniți dispozitivul.
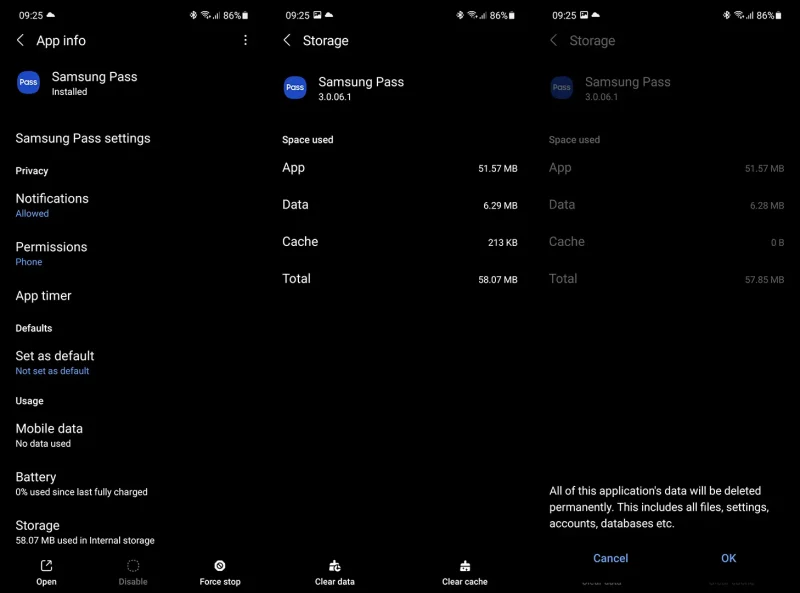
- Apoi deschideți Samsung Pass și configurați-l din nou. Toate acreditările ar trebui să se resincronizeze după un timp.
Dacă Samsung Pass tot nu funcționează, consultați acești pași.
3. Dezinstalați actualizările din aplicații
Un al treilea lucru pe care îl puteți încerca este restabilirea aplicației la setările din fabrică. Există o mică șansă ca o actualizare recentă să cauzeze problema și aici acești pași de depanare pot fi folositori. Desigur, acest lucru va necesita să resetați totul și să vă sincronizați din nou acreditările.
Iată cum să dezinstalați actualizările de la Samsung Pass.
- Încă o dată, accesați Setări > Aplicații > Samsung Pass .
- De acolo , atingeți meniul cu trei puncte și atingeți Dezinstalați actualizările .
- Verificați Samsung Pass și deschideți-l pentru a vedea îmbunătățirile.
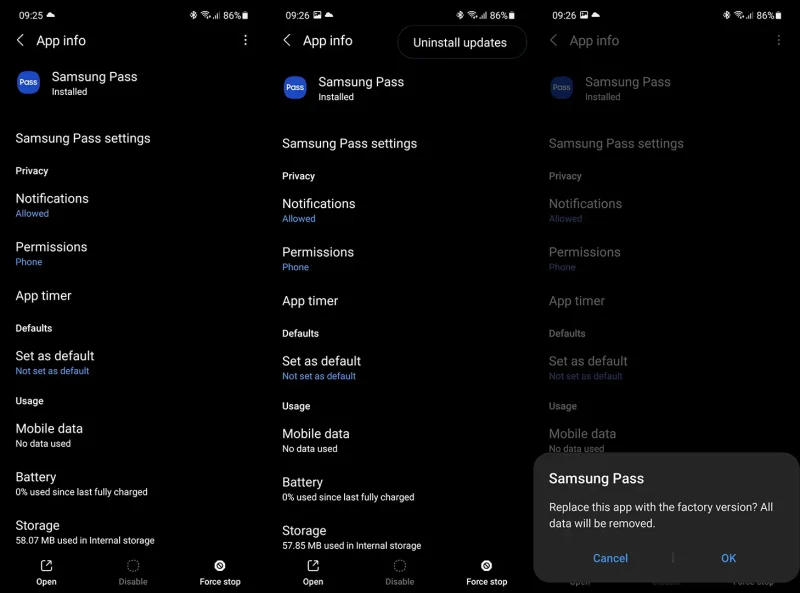
4. Dezactivează Wi-Fi la resetarea din fabrică
Unii utilizatori au sugerat dezactivarea Wi-Fi la configurarea Samsung Pass, ceea ce din anumite motive a rezolvat complet problema. Puteți să o încercați și să configurați Samsung Pass fără Wi-Fi.
Potrivit rapoartelor, puteți utiliza Samsung Pass pe Wi-Fi mai târziu fără probleme, ceea ce este recomandat doar în timpul procedurii de configurare inițială.
5. Actualizare firmware
În cele din urmă, vă recomandăm să vă mențineți dispozitivul la zi. Samsung și-a îmbunătățit abordarea software în ultimii ani, așa că se așteaptă ca actualizările să remedieze erorile din aplicațiile de sistem. De asemenea, puteți verifica actualizările Samsung Pass în Galaxy Store.
Iată cum să verificați manual dacă există actualizări pe dispozitivul dvs. Samsung.
- Deschide Setări .
- Atingeți Actualizare software .
- Atinge Descărcare și instalare .
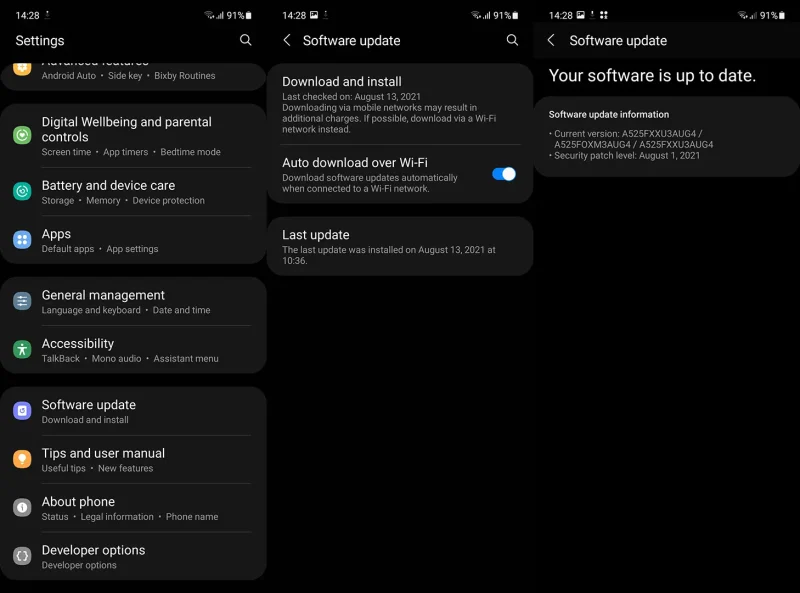
- Instalați actualizări dacă sunt disponibile .
Iată cum să actualizați aplicația Samsung Pass.
- Deschideți Magazinul Galaxy .
- Atingeți meniul de hamburgeri din colțul din dreapta jos .
- Deschideți Actualizare .
- Actualizați toate aplicațiile .
Ne-am uitat la cum să remediam Samsung Pass care nu funcționează astfel. Sperăm că aceste informații v-au ajutat să vă rezolvați problema.













