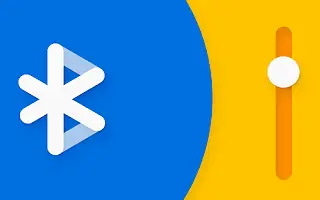Mă enervez când văd un volum Bluetooth scăzut pe iPhone. Desigur, ascultarea muzicii puternice este dăunătoare pentru urechile tale pe termen lung, dar este distractiv. Trebuie să aveți dreptul de a vă deteriora urechile după propria dumneavoastră voință și niciun software sau hardware nu poate spune contrariul.
Lăsând toate glumele deoparte, reducerea aleatorie a volumului căștilor sau difuzoarelor Bluetooth de pe iPhone este frustrantă și nepractică, indiferent dacă muzica pe care o ascultați este sau nu prea tare.
Mai jos vă împărtășesc cum să remediați volumul Bluetooth care sună scăzut pe iPhone. Continuați să derulați pentru a verifica.
Cum să creșteți volumul Bluetooth pe iPhone
Motivul principal pentru o scădere bruscă a volumului căștilor sau difuzorului Bluetooth este o caracteristică iOS relativ nouă, care reduce zgomotele puternice. Dezactivarea acestei funcții va stabiliza volumul de pe iPhone și nu va mai trebui să faceți față cu picături aleatorii.
Mai jos, vom arunca o privire la ceea ce face ca volumul Bluetooth de pe iPhone să scadă și ce puteți face în acest sens.
1. Reduceți zgomotul puternic
Înainte de câteva lansări iOS, iPhone-ul avea opțiunea de a limita individual volumul unor aplicații. Include aplicații muzicale care sunt probabil principala sursă de muzică pentru căștile sau difuzoarele Bluetooth. Începând cu iOS 14, Apple a abandonat această opțiune în favoarea noii caracteristici de limitare a volumului.
Această funcție analizează intensitatea redării muzicii și o reduce automat la un nivel sigur pentru auzul dumneavoastră. Potrivit Apple, volumul sigur la care ar trebui să asculți muzică este de 80 dB. Când iPhone detectează că volumul căștilor este peste 80 dB, acesta este redus automat. De asemenea, veți fi anunțat că ascultarea muzicii puternice vă poate afecta grav auzul.
Până de curând, Apple nici măcar nu a putut dezactiva această caracteristică, deoarece credeau că este responsabilitatea lor să-și protejeze sănătatea urechilor. Cu toate acestea, după feedback negativ extins, utilizatorii pot dezactiva în sfârșit funcția de „reducere a volumului puternic” și pot continua să asculte muzică la fel de tare cum doresc. Această opțiune este activată implicit, așa că va trebui să o dezactivați singur. Iată cum.
- Accesați Setări .
- Atingeți Sun & Haptics > Siguranța căștilor .
- Dezactivați opțiunea Reduce Loud Volume .
De asemenea, trebuie să menționez că Apple nu permite acest lucru peste tot. Există anumite regiuni în care poate fi necesar să activați această opțiune. Din păcate, Apple nu specifică o regiune, așa că va trebui să-ți încerci norocul în această regiune.
2. Opriți notificările pentru căști
Am dezactivat opțiunea Reduce Loud Sound , dar iPhone-ul încă împinge un memento pentru a reduce nivelul volumului. De asemenea, puteți dezactiva aceste notificări, deoarece suntem deja aici. Acum, acest lucru nu va ajuta cu nivelurile scăzute ale volumului Bluetooth, dar cel puțin nu veți fi sub presiune pentru a vă menține ecranul de blocare mai organizat și pentru a activa opțiunea de reducere a sunetului. Iată cum să dezactivați aceste notificări:
- Accesați Setări .
- Accesați Ușurința de acces > Audio/Vizual .
- Dezactivați opțiunea de notificare la căști .
3. Schimbați tipul dispozitivului
Cea mai mare problemă pe care o au oamenii cu funcția de reducere a zgomotului puternic nu este (într-o oarecare măsură o face) că interferează cu experiența de ascultare. O problemă mai mare este atunci când măsurătorile de volum nu sunt precise. Există o mulțime de oameni pe forumurile Apple care se plâng că primesc notificări puternice chiar și atunci când nu au ascultat muzică tare.
Din păcate, nu există nicio modalitate de a rezolva această problemă, deoarece oamenii folosesc diferite dispozitive Bluetooth pe iPhone-urile lor, care funcționează toate diferit. Dar cel puțin există modalități de a ajuta dispozitivele iOS să le înțeleagă mai bine pe ceilalți. Puteți face acest lucru atribuind tipul de dispozitiv căștilor sau difuzoarelor Bluetooth. Iată cum.
- Accesați Setări .
- Atingeți Bluetooth .
- Găsiți dispozitivul dvs. Bluetooth în Dispozitivele mele și atingeți pictograma i de lângă el.
- Atingeți Tip dispozitiv și selectați tipul de dispozitiv corect din listă.
4. Reglați volumul Bluetooth al dispozitivului
Spre deosebire de Android, controalele de volum de pe dispozitivele iOS sunt de obicei combinate cu controalele de volum de pe dispozitivele externe. De exemplu, dacă apăsați pe senzorul de forță de pe AirPod-urile dvs. pentru a regla volumul, volumul de pe iPhone se va schimba și el. Cu toate acestea, unele căști Bluetooth vă permit să reglați nivelul volumului independent de telefon. Totul depinde de dispozitivul Bluetooth pe care îl utilizați și de modul în care producătorul intenționează să fie utilizat cu iPhone-ul dvs.
Deci, dacă nu utilizați AirPods, încercați să reglați volumul apăsând butoanele fizice de pe căștile Bluetooth. Căștile pot regla volumul independent de iPhone. Dacă setați volumul căștilor la un nivel scăzut, sunetul pe care îl auziți va fi și el redus.
Mai sus, ne-am uitat la cum să remediați volumul Bluetooth care sună scăzut pe iPhone. Sperăm că aceste informații v-au ajutat să rezolvați problema.