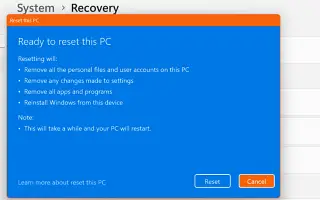Acest articol este un ghid de configurare cu capturi de ecran pentru cei care doresc să-și reseteze computerul cu Windows 11 folosind Setări.
În timpul utilizării Windows 11, utilizatorii se confruntă cu probleme precum BSOD, blocarea sistemului, întârzierea exploratorului de fișiere etc. Majoritatea problemelor Windows 11 pot fi rezolvate rapid, dar anumite probleme pot necesita să resetați sistemul de operare.
La fel ca Windows 10, Windows 11 permite utilizatorilor să-și reseteze instalarea. Există mai multe moduri de a reseta Windows 11, dar cel mai simplu este să utilizați aplicația Setări. Deci, dacă utilizați Windows 11 și aveți probleme, vă recomandăm să resetați Windows 11 la setările implicite din fabrică pentru a începe de la capăt.
Mai jos vă împărtășim cum să vă resetați computerul cu Windows 11 utilizând setările. Continuați să derulați pentru a verifica.
Resetați PC-ul cu Windows 11 folosind Setări
Important: Resetarea Windows 11 va elimina toate fișierele de pe dispozitiv. Păstrarea fișierului va elimina, de asemenea, toate setările de registru și de politică de grup local pe care le-ați setat în trecut. Prin urmare, ar trebui să faceți copii de rezervă ale fișierelor și folderelor importante pe stocarea în cloud sau pe o unitate externă înainte de a reseta Windows 11 .
- Mai întâi, faceți clic pe butonul Start Windows 11 și selectați Setări .
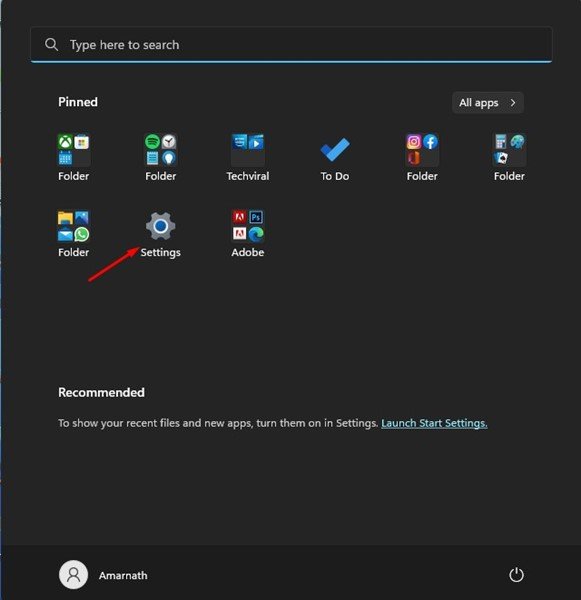
- Faceți clic pe butonul Windows Update din panoul din stânga al aplicației Setări .
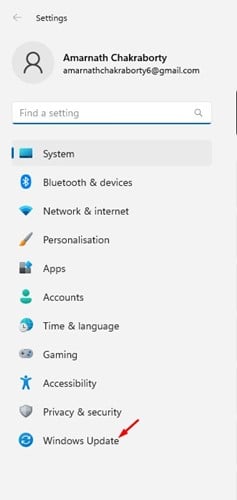
- Derulați în jos în partea dreaptă și faceți clic pe Opțiuni avansate .
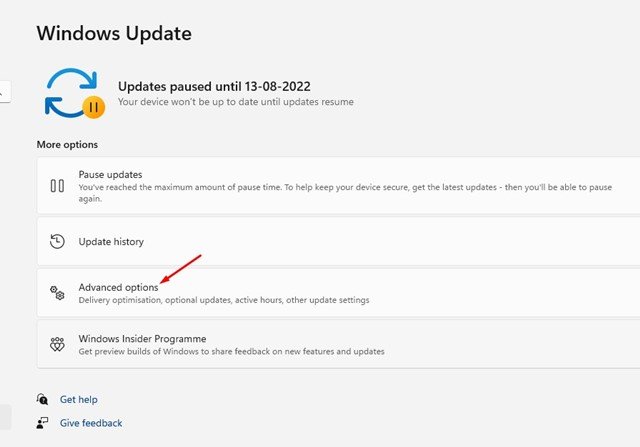
- Apoi, sub Opțiuni avansate, derulați în jos la Mai multe opțiuni și faceți clic pe Reparare .
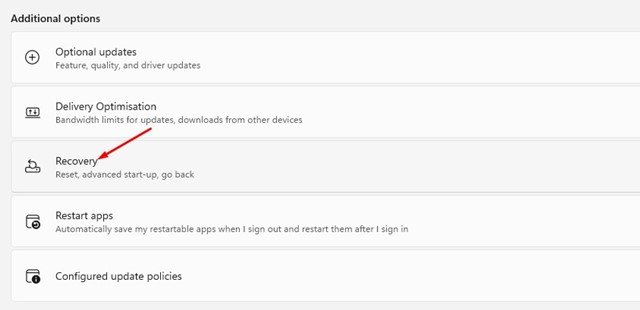
- În secțiunea Recuperare, faceți clic pe butonul Resetare computer.
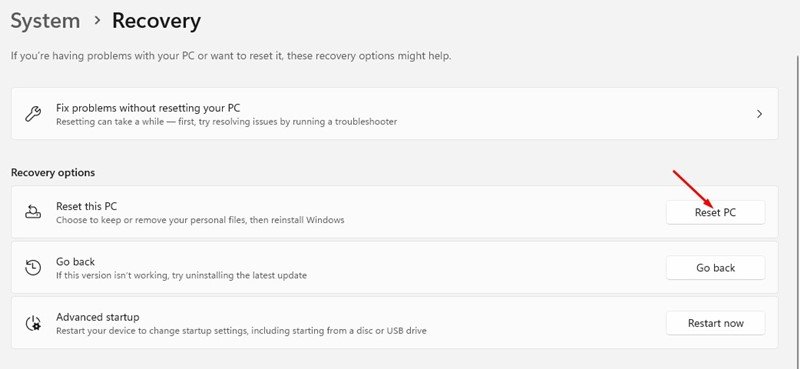
- La solicitarea Reset this PC, alegeți dacă păstrați fișierele sau eliminați totul.
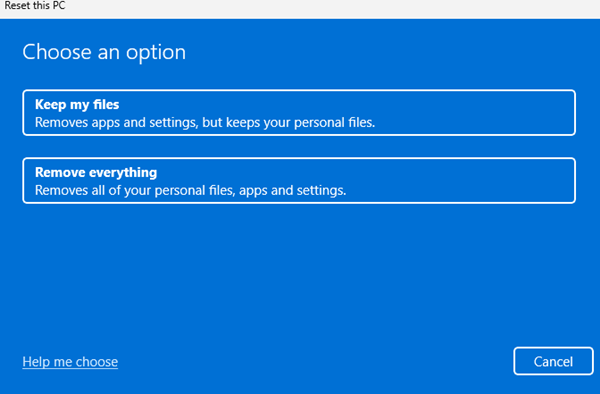
- Vi se va solicita să alegeți cum să reinstalați Windows. O reinstalare locală va reinstala Windows pe dispozitiv. Dacă alegeți opțiunea de descărcare în cloud , aceasta va descărca și instala o nouă copie a Windows.
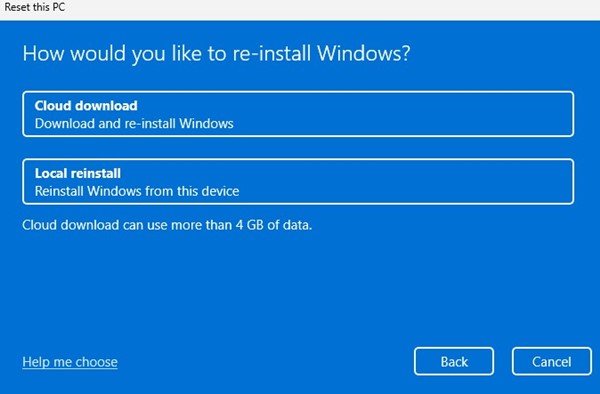
- Acum, pe ecranul Gata să resetați acest computer, faceți clic pe butonul Resetare.
Așa se face configurarea. Procesul de resetare va începe imediat. Procesul necesită timp pentru a se finaliza. Nu reporniți computerul în acest interval de timp.
După resetare, vi se va afișa un ecran de setări în care trebuie să creați un nou cont de utilizator.
Mai sus, ne-am uitat la cum să resetați PC-ul cu Windows 11 folosind setări. Sperăm că aceste informații v-au ajutat să găsiți ceea ce aveți nevoie.