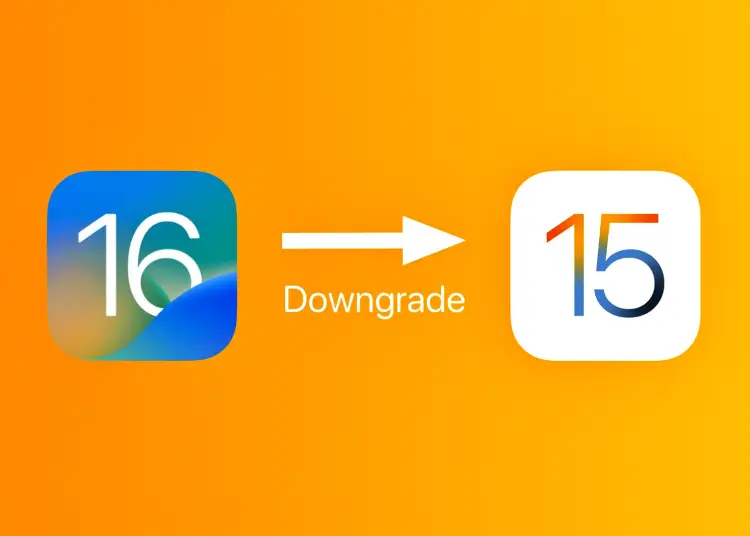Cum să reveniți la versiunea iOS nu este la fel de simplu ca Android. Unii utilizatori cunoscători ar putea să o facă să funcționeze, dar nu este ceva ce ar trebui să faci înainte de a te informa. Din fericire, nu toate opțiunile avansate sunt blocate. De exemplu, dacă nu sunteți mulțumit de funcțiile pe care le oferă cel mai recent iOS 16 sau dacă întâmpinați unele probleme majore, cum ar fi supraîncălzirea, tot ce aveți nevoie este PC/Mac și iTunes pentru a reveni la iOS 15.
Mai jos vă împărtășim cum să reveniți la iOS 15 de la iOS 16. Continuați să derulați pentru a afla.
Trecerea de la iOS 16 la 15
Teoretic, puteți face downgrade la o versiune anterioară de iOS, dar pentru a face acest lucru va fi necesar să vă resetați dispozitivul și să utilizați un Mac sau iTunes pe un computer cu Windows. De asemenea, trebuie să descărcați cea mai recentă versiune de iOS 15, IPSW 15.7 pe Mac/PC și apoi să utilizați opțiunea de restaurare pentru ao flash pe iPhone.
Două lucruri sunt cele mai importante aici. Ar trebui mai întâi să faceți o copie de rezervă a iPhone-ului pe iTunes înainte de a face orice altceva. De asemenea, faceți o copie de rezervă a tuturor în backup-ul iCloud al iPhone-ului dvs. Procedura de restaurare va șterge dispozitivul.
Al doilea este că trebuie să găsiți un fișier imagine IPSW (Software iPhone) potrivit semnat de Apple. Versiunile nesemnate nu pot fi instalate prin iTunes. Și este greu de găsit, având în vedere că Apple îi plac ecosistemele închise care funcționează conform intenției fără încălcări majore ale utilizatorilor.
Dacă imaginea nu este semnată, revenirea la o versiune anterioară nu este recomandată sau imposibilă, dacă nu vă simțiți confortabil cu jailbreaking. Nu vă recomandăm să faceți acest lucru decât dacă sunteți familiarizat cu procesul. Tot ce puteți face este să verificați listele de pe IPSW.me și să vă găsiți dispozitivul. Toate dispozitivele cu software-ul iPhone semnat iOS 15.7.
Dacă nu este acolo, veți găsi o versiune nesemnată, dar nu o veți putea instala utilizând procedura iTunes descrisă mai jos. Apple spune că utilizarea versiunilor iOS nesemnate poate duce la probleme de securitate, consum mai mare a bateriei și multe altele.
Cum să faceți downgrade la iOS 15 utilizând iTunes
Dacă dispozitivul este găsit, puteți trece la procedura de revenire.
- Descărcați IPSW pentru dispozitivul dvs. pe computer sau Mac și salvați-l local. Fișierele pot avea până la 7-8 GB. Se aplică doar opțiunea de semnătură verde.
- Conectați iPhone-ul la PC/Mac folosind cablul de iluminare . Conectați-vă la iTunes cu contul Apple și permiteți accesul la iPhone atunci când vi se solicită.
- Faceți clic pe iPhone în partea de sus pentru a vedea ecranul rezumat. Mai întâi, faceți backup pentru dispozitiv.
- Țineți apăsată Shift ( Control pe Mac) și faceți clic pe Restaurare iPhone în partea de sus .
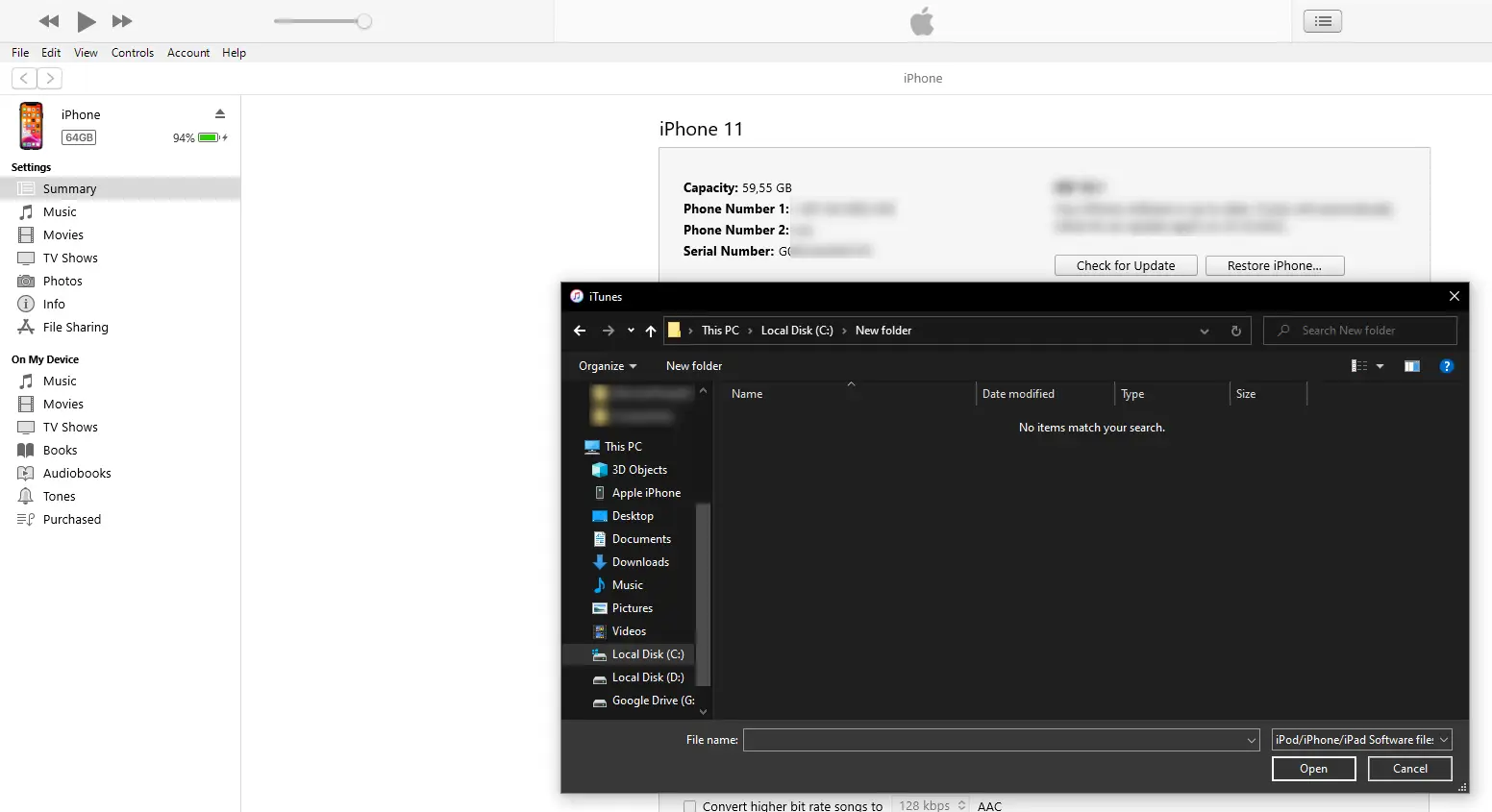
- Selectați fișierul IPSW 15.7 descărcat și așteptați finalizarea procesului. Nu deconectați dispozitivul în timpul procedurii.
- Când ați terminat și iPhone-ul repornește, restaurați backupul de pe iTunes sau PC/Mac.
Iată cum să reveniți la iOS 15 de la iOS 16. Sperăm că aceste informații v-au ajutat să vă rezolvați problema.