Acest articol este un ghid cu câteva capturi de ecran utile despre cum să scanați un cod QR pe Android.
Codurile QR au fost dezvoltate inițial pentru a extinde codurile de bare. Este convenabil și valoros deoarece poate scana orizontal și vertical într-o formă pătrată. Codurile QR conțin o mulțime de informații despre orice înainte ca smartphone-urile să fie inventate, cum ar fi produse, site-uri web și multe altele. Folosit pentru a securiza inventarul. Scanați codul QR pentru a citi toate informațiile de pe dispozitiv. Puteți scana codul QR cu aplicația Android sau camera smartphone-ului.
Android este cel mai mare și cel mai popular sistem de operare cu funcții personalizate și actualizate. Într-o lume în care tehnologia se schimbă zi de zi, trebuie să înțelegem și cum. De exemplu, pentru a vedea dacă smartphone-ul dvs. poate citi un cod QR cu camera, trebuie să deschideți camera, să introduceți camera în codul QR și să așteptați.
Unul dintre lucrurile de care veți avea nevoie după pandemie este să știți cum să scanați un cod QR. Asta pentru că aproape oriunde te uiți când cumperi un produs, poți vedea coduri QR, vezi meniuri, poți rezerva bilete de călătorie sau de film și multe altele. Acest lucru vă va ajuta să mențineți distanțarea socială și să evitați atingerea în locuri care vă pot afecta cu virusul COVID19.
Mai jos este cum să scanezi un cod QR cu aplicația Android sau camera smartphone-ului. Continuați să derulați pentru a verifica.
Android: Cum să scanezi un cod QR
Magazinul Google Play are multe aplicații care pot scana un cod QR și afișa rezultatul. Unele sunt plătite, iar altele sunt versiuni gratuite, cu o mulțime de reclame care pot fi enervante în timp ce utilizați aplicația pe dispozitiv.
Scanați codul QR folosind camera
Dacă utilizați Android versiunea 9 sau o versiune ulterioară, ar trebui să cunoașteți aplicația Google Lens. Dacă nu, nu vă faceți griji. Nu este nevoie să instalați nicio aplicație. Google Lens a venit inițial ca o aplicație, dar după actualizarea Android 9 (Pie) a fost integrat cu aplicația Camera. Google Lens poate fi folosit pentru multe lucruri, cum ar fi produsele de căutare, scanarea codurilor QR care traduce orice limbă. Și funcționează în timp real.
Pasul 1 – Deschideți camera smartphone-ului și apoi atingeți pictograma obiectivului (cerc înconjurat de linii pătrate).
Pasul 2 – Acum îndreptați camera către codul QR, dar asigurați-vă că acesta acoperă întreg codul QR.
Pasul 3 – Apoi atingeți pictograma lupă care apare pe ecranul camerei.
Pasul 4 – Rezultatul codului QR va fi notificat ca link.
Pasul 5 – Faceți clic pe linkul către rezultatul codului QR.
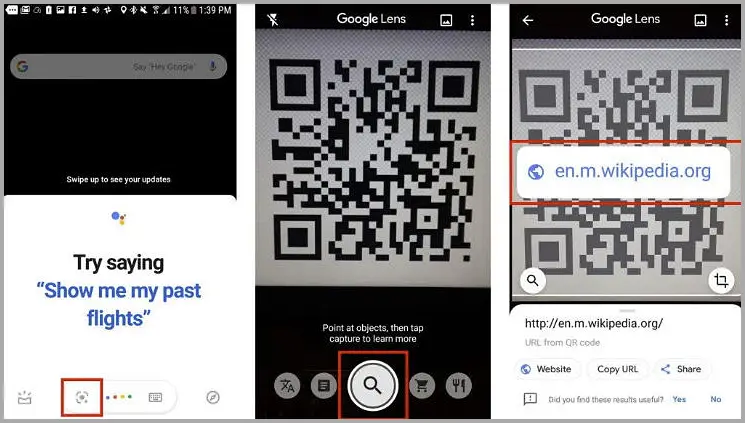
Unele smartphone-uri OEM de la companii precum Oppo, Vivo, Xiaomi, Realme etc. oferă posibilitatea de a scana coduri de bare sau coduri QR cu o cameră de stocare. Puteți accesa aplicația pentru cameră și comutați la modul scanare/document pentru a vedea același lucru.
Scanați coduri QR pe dispozitive Android mai vechi
Pentru versiuni mai vechi, deoarece nu există Google Lens integrat. Trebuie să îl descărcați din Google Play Store.
Pasul 1 – Instalați aplicația Google din Magazinul Play și deschideți aplicația.
Pasul 2 – Permiteți toate permisiunile, inclusiv cameră, microfon, stocare etc.
Pasul 3 – Acum accesați Setări și selectați Ecran de căutare.
Pasul 4 – Apăsați și mențineți apăsat butonul Acasă pentru a activa permisiunea de căutare a aplicației prin comandă vocală sau utilizați funcția cu comutatorul de comutare.
Pasul 5 – Acum apăsați și mențineți apăsat butonul de pornire pentru a lansa aplicația și a citi codul QR.
Puteți instala alte aplicații terță parte pentru a citi codurile QR, dar pentru probleme de confidențialitate, vă recomandăm să instalați și să utilizați o marcă de încredere. Cu toate acestea, pentru Android 7 și versiuni anterioare, nu există altă modalitate de a scana codul QR, așa că trebuie să utilizați o aplicație terță parte pentru a scana codul QR.
Scanați codul QR folosind un browser web
Dacă nu doriți să instalați aplicația sau întâmpinați probleme la utilizarea Google Lens pe dispozitivul dvs. inteligent, mai există o modalitate de a scana codul QR pe dispozitivul Android.
- Unele browsere vă permit să utilizați funcția de scanare a codurilor QR încorporată în aplicație. De exemplu, dacă utilizați Mozilla Firefox, atingeți bara de adrese web și veți vedea opțiunile de scanare sub bara de adrese. Atingeți pictograma de scanare și citiți codul QR. Pentru browserul EDGE, atingeți camera în bara de căutare pentru a scana codul QR.
- Dacă sunteți utilizator Samsung, puteți activa aceeași opțiune și în browserul de internet Samsung. Mai întâi, deschideți browserul și atingeți cele trei linii orizontale din colțul din dreapta jos. Acum apăsați pe Setări și apăsați pe Funcții utile. Activați scanerul de coduri QR pe pagina următoare. Acum urmați pașii de mai sus în browserul Mozilla Firefox pentru a scana codul QR.
Sfârşit.













