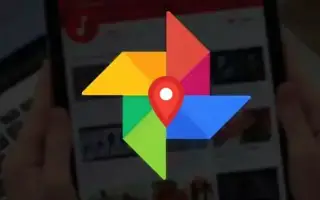Acest articol este un ghid de configurare cu câteva capturi de ecran utile despre cum să schimbați coperta albumului Google Foto pe Android.
Există sute de opțiuni de stocare în cloud disponibile pentru stocarea fotografiilor și videoclipurilor, dar cea pe care am folosit-o cel mai mult a fost Google Foto. Google Foto este încorporat în smartphone-urile Android și încarcă automat fotografii pe serverele cloud ale Google.
Dacă utilizatorii Android folosesc aplicația Google Foto pentru a-și gestiona fotografiile și videoclipurile, aplicația poate crea albume. Crearea unui album în Google Foto este ușoară, iar atunci când creați un album și salvați fotografiile, Google Foto preia automat o copertă de album pentru dvs.
Acest proces este automat și este destinat utilizatorilor care nu doresc să își personalizeze manual albumele Google Foto. Cu toate acestea, dacă doriți să vă personalizați albumul Google Foto, puteți schimba cu ușurință fotografia de copertă.
Cum să schimbați coperta albumului Google Foto pe Android este prezentat mai jos. Continuați să derulați pentru a verifica.
Schimbați coperta albumului dvs. Google Foto
În acest articol, vă împărtășim un ghid pas cu pas despre cum să schimbați coperta albumului dvs. Google Foto. Pașii sunt simpli.
Configurați coperți personalizate pentru albume în Google Foto
Puteți schimba cu ușurință coperta albumului dvs. Google Foto atât pe Android, cât și pe iOS. Am demonstrat pașii folosind un dispozitiv Android. Pașii au fost aproape aceiași pe iOS.
- Mai întâi , deschideți aplicația Google Foto pe dispozitivul dvs. Android .
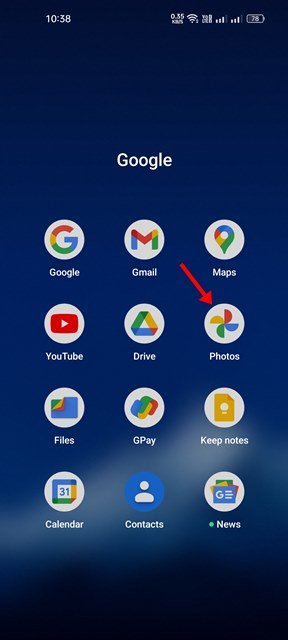
- Apoi, atingeți pictograma bibliotecă așa cum se arată în captura de ecran de mai jos .
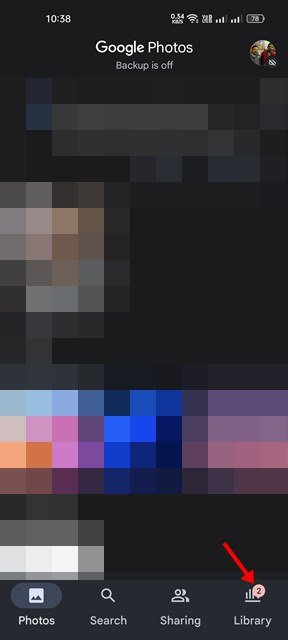
- Acum trebuie să găsiți albumul pentru care doriți să schimbați fotografia de copertă. Atingeți un album pentru a-l deschide.
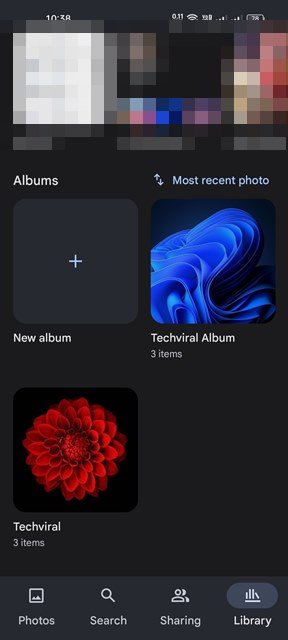
- Acum trebuie să selectăm o imagine pe care să o folosim ca coperta albumului. Deschideți o fotografie și atingeți cele trei puncte așa cum se arată mai jos.

- Atingeți opțiunea Folosiți ca coperta albumului din meniul pop-up .
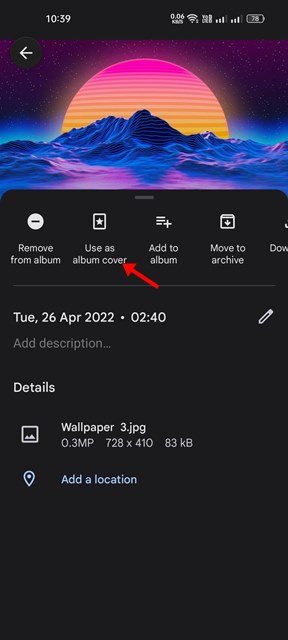
Așa se face configurarea. Cum să schimbați coperta albumului Google Foto pe Android.
Setați o imagine ca fotografie de copertă care nu face parte dintr-un album
Dacă doriți să plasați o imagine ca fotografie de copertă care nu face parte dintr-un album, trebuie mai întâi să mutați fotografia în album. Iată cum să transferați fotografii între albume în Google Foto.
- Mai întâi, deschideți imaginea pe care doriți să o mutați în Google Foto. Apoi, atingeți cele trei puncte așa cum se arată mai jos .

- În meniul care apare , atingeți opțiunea Adăugați la album .
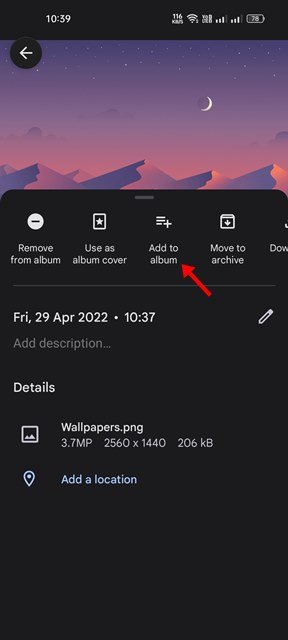
- Acum selectați albumul în care doriți să mutați fotografiile. Aceasta va muta fotografiile în albumul selectat.
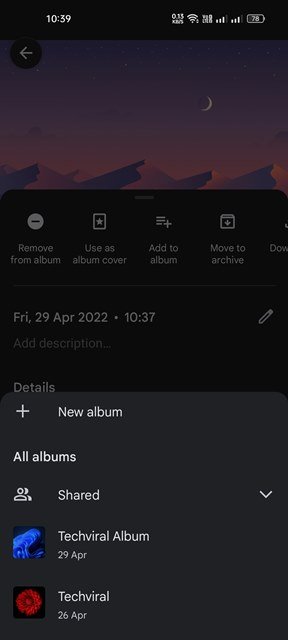
- După mutare, trebuie să urmați pașii de mai sus pentru a seta imaginea ca coperta albumului pentru albumul dvs. Google Foto .
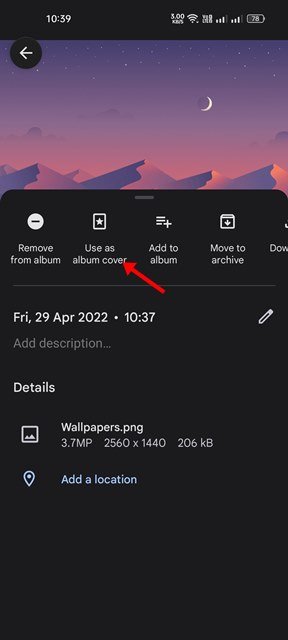
Iată cum se schimbă coperta albumului de fotografii Google pe Android.
Pe lângă schimbarea fotografiei de copertă, Google Foto vă permite și să redenumiți albumele și să reglați ora și locația.
Mai sus, ne-am uitat la cum să schimbați coperta albumului Google Foto pe Android. Sperăm că aceste informații v-au ajutat să găsiți ceea ce aveți nevoie.