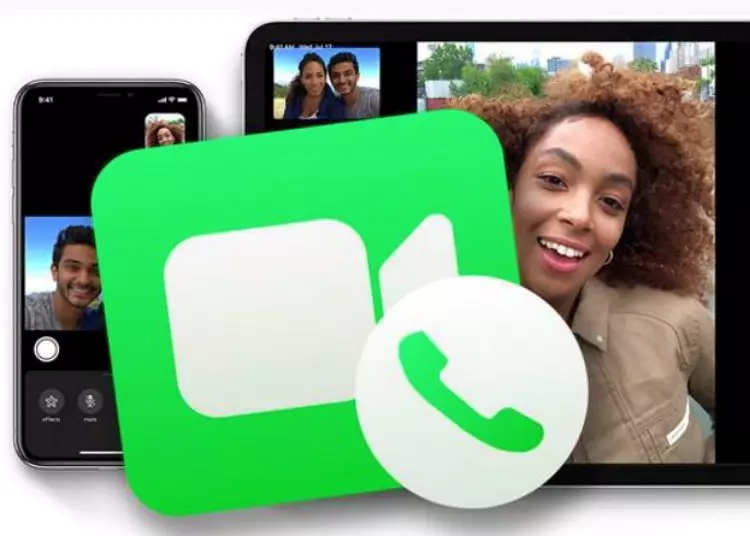Dacă doriți să actualizați numărul de telefon pentru FaceTime pe iPhone, iPad sau Mac sau să adăugați un număr de telefon nou, ați ajuns la locul potrivit. Acest ghid vă va ghida prin pașii simpli pentru a vă schimba numărul de telefon FaceTime pe fiecare dispozitiv. Indiferent dacă doriți să vă personalizați setările FaceTime sau pur și simplu trebuie să adăugați un număr, vă vom ajuta. Începeți chiar acum!
⚡ Concluzie: adăugarea numărului de telefon la FaceTime este un proces simplu. Urmând pașii furnizați, utilizatorii pot adăuga rapid un număr nou în contul lor FaceTime și se pot bucura de funcții de comunicare îmbunătățite.
Schimbarea numărului de telefon FaceTime: un ghid rapid
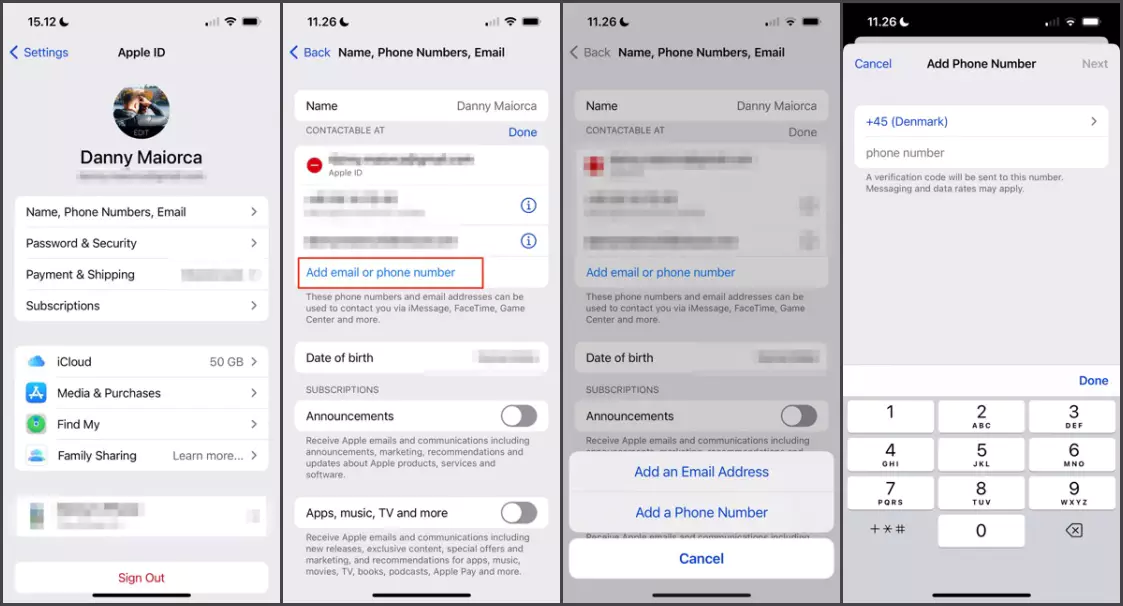
Schimbați-vă numărul de telefon FaceTime pe iPhone și iPad
- Deschideți aplicația Setări pe iPhone sau iPad.
- Derulați în jos și atingeți ID-ul Apple, de obicei în partea de sus a ecranului.
- În secțiunea ID Apple, atingeți „Nume, număr de telefon, e-mail”.
- Veți vedea numărul dvs. de telefon actual în secțiunea „Contacte”. Atingeți „Editați”.
- Acum atingeți „Adăugați numărul de telefon” pentru a introduce un număr de telefon nou pentru FaceTime.
- Urmați instrucțiunile și introduceți codul de verificare primit pentru a vă verifica numărul de telefon.
- După finalizarea verificării, noul tău număr de telefon va fi adăugat la setările tale FaceTime.
Schimbați-vă numărul de telefon FaceTime pe Mac
- Deschideți Preferințe de sistem pe Mac.
- Faceți clic pe pictograma Apple ID, de obicei în colțul din dreapta sus al ferestrei.
- În secțiunea ID Apple, selectați „Nume, telefon, e-mail”.
- Faceți clic pe pictograma „+” (plus) pentru a adăuga un nou număr de telefon pentru FaceTime.
- Introduceți noul număr de telefon pe care doriți să-l utilizați și faceți clic pe „Următorul”.
- Urmați instrucțiunile și introduceți codul de verificare primit pentru a vă verifica numărul de telefon.
- După finalizarea verificării, noul tău număr de telefon mobil va fi adăugat la setările tale FaceTime.
Gestionați setările pentru numărul de telefon FaceTime
Vă recomandăm să revizuiți și să personalizați setările după ce adăugați un nou număr de telefon mobil la FaceTime. Iată cum.
- Pe iPhone sau iPad, accesați Setări > FaceTime.
- Deschideți FaceTime pe Mac și accesați FaceTime > Preferințe.
- Puteți alege ce număr de telefon să utilizați pentru apelurile FaceTime selectând un număr de telefon din secțiunea „Numere de telefon la care puteți ajunge cu FaceTime” din Setări.
- De asemenea, puteți activa sau dezactiva funcția „Răspuns la apeluri pe iPhone” care vă permite să primiți apeluri pe iPhone de la alte dispozitive Apple.
- Simțiți-vă liber să explorați diferite opțiuni și setări pentru a vă personaliza experiența FaceTime.
Adăugați și eliminați numere de telefon după cum este necesar
Unul dintre lucrurile grozave despre FaceTime este că vă puteți gestiona cu ușurință numărul de telefon. Dacă trebuie să adăugați sau să eliminați un număr de telefon, urmați acești pași:
Adăugați un număr de telefon nou
- Repetați instrucțiunile precedente în funcție de dispozitivul pe care îl utilizați.
- Trebuie doar să urmați pașii furnizați pentru a adăuga un nou număr de telefon mobil.
Ștergeți numărul de telefon mobil
- Pe iPhone sau iPad, accesați Setări > FaceTime.
- Atingeți „Editați” lângă numărul de telefon pe care doriți să-l eliminați.
- Atingeți butonul roșu minus (-), apoi atingeți „Ștergeți”.
- Atingeți „Ștergeți de pe iPhone-ul meu” sau „Ștergeți de pe iPad-ul meu” pentru a confirma alegerea.
Pentru Mac
- Deschideți FaceTime și accesați FaceTime > Preferințe.
- Puteți șterge un număr de telefon selectându-l și făcând clic pe pictograma „-” (minus).
finalizarea
Puteți schimba, adăuga sau elimina cu ușurință numărul de telefon asociat contului dvs. FaceTime urmând acești pași. Bucurați-vă de flexibilitatea și comoditatea FaceTime setând numărul de telefon preferat.