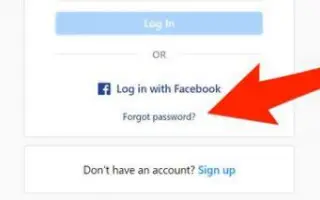Acest articol este un ghid de configurare cu câteva capturi de ecran utile despre cum să vă schimbați sau să resetați parola Instagram pe desktop și mobil.
Nu contează cât de puternică o parolă folosiți pentru a vă securiza contul online sau de rețea socială. Problemele apar dacă nu vă schimbați periodic parolele.
Dacă ești un influencer Instagram și ai mii de urmăritori, nu vei dori niciodată să-ți pierzi contul. Astfel, puteți găsi o modalitate de a vă proteja contul de Instagram de tentativele de hacking.
Cele mai bune două lucruri pe care le puteți face pentru a vă securiza contul de Instagram sunt să activați autentificarea cu doi factori și să vă schimbați parola periodic. Schimbarea parolei pentru contul dvs. online este o modalitate excelentă de a adopta și de a vă obișnui des.
Deci, dacă nu știi cum să schimbi sau să resetați parola Instagram, ați ajuns la pagina potrivită. Mai jos vă arătăm cum să vă schimbați sau să resetați parola Instagram pe desktop și mobil. Continuați să derulați pentru a verifica.
Cum să schimbați și să resetați parola Instagram pe desktop
Dacă utilizați versiunea pentru desktop a Instagram și doriți să vă schimbați sau să vă resetați parola, va trebui să urmați acești pași: Iată cum să schimbați sau să resetați parola Instagram de pe desktop.
schimba parola instagram pe desktop
- Mai întâi, deschide site-ul tău preferatAccesați pagina web Instagram . Apoi, conectați-vă la contul dvs. de Instagram.
- Faceți clic pe fotografia de profil pe ecranul principal .
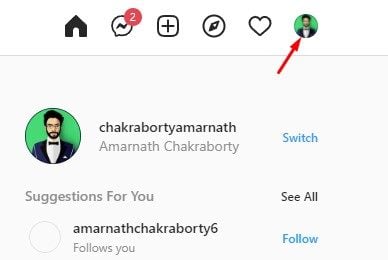
- Faceți clic pe Setări în lista de opțiuni .
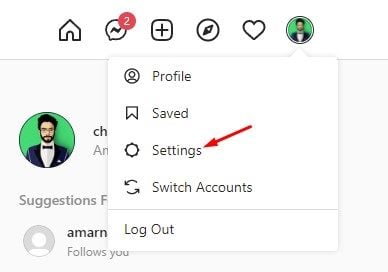
- În panoul din stânga al paginii Setări , faceți clic pe Schimbați parola.
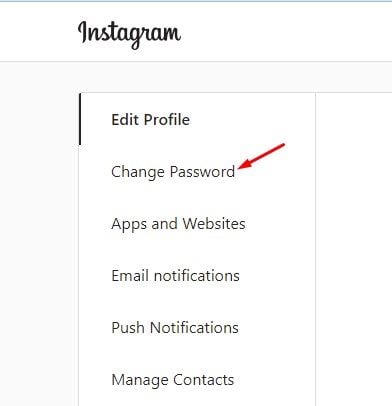
- Acum introduceți parola curentă și parola nouă în panoul din dreapta . Când ați terminat, faceți clic pe opțiunea Schimbați parola .
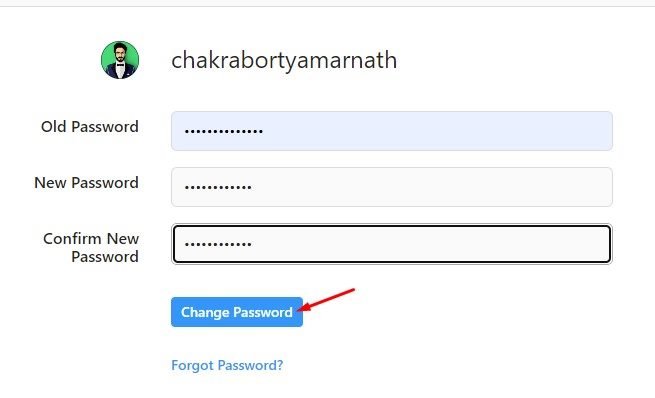
Configurarea este finalizată. Iată cum îți schimbi parola pe site-ul desktop Instagram.
Resetați parola Instagram pe desktop
- Mai întâi, deschideți browserul dvs. web preferatAccesați pagina web Instagram .
- În pagina de conectare, faceți clic pe Am uitat parola .
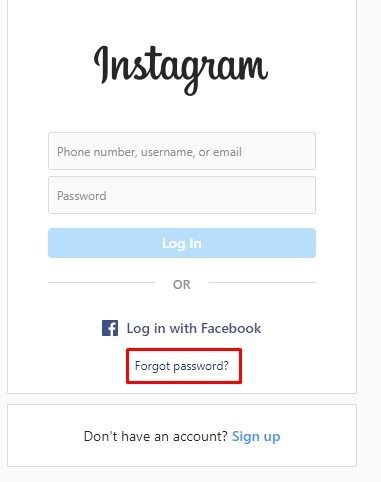
- Acum vi se va solicita să introduceți un e-mail, un număr de telefon sau un nume de utilizator de care vă amintiți. Introduceți e- mailul asociat contului dvs. de Instagram și faceți clic pe Trimiteți linkul de conectare .
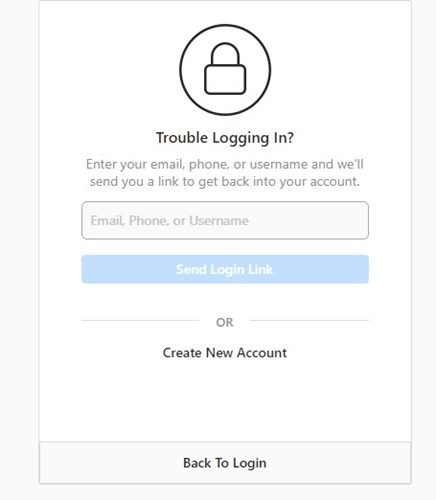
- Veți primi un e-mail pe Instagram cu un link pentru a vă reseta parola. Faceți clic pe butonul Resetare parolă din e- mail .
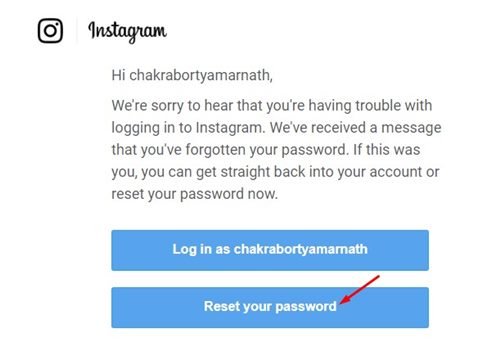
- Introduceți noua parolă pe care doriți să o setați și confirmați-o în fereastra următoare. Când ați terminat, faceți clic pe butonul Resetare parolă .
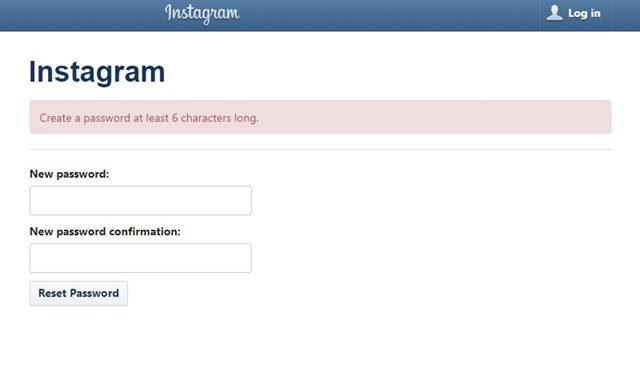
Configurarea este finalizată. Iată cum să resetați parola contului Instagram de pe desktop.
Cum să schimbați și să resetați parola Instagram pe mobil
De asemenea, puteți schimba resetarea parolei contului folosind aplicația Instagram pentru Android sau iOS. Iată cum să schimbați sau să resetați parola Instagram din aplicația mobilă.
Schimbați parola Instagram prin mobil
- Mai întâi, deschideți aplicația Instagram pe Android sau iOS. Apoi atingeți fotografia de profil, așa cum se arată mai jos.
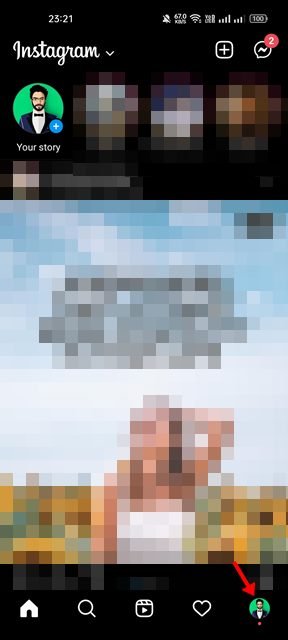
- Faceți clic pe meniul hamburger din partea dreaptă sus a paginii de profil .
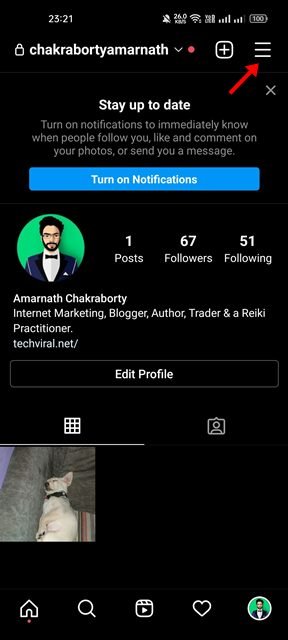
- Alegeți Setări din meniul pop-up .
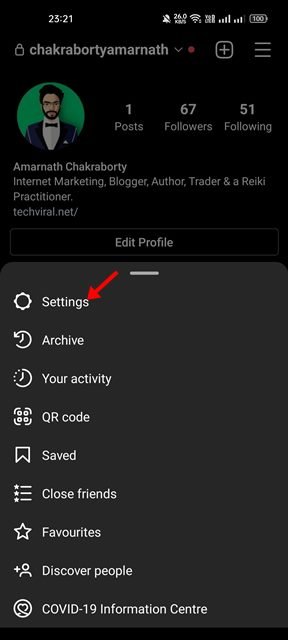
- În pagina Setări, derulați în jos și atingeți Securitate .
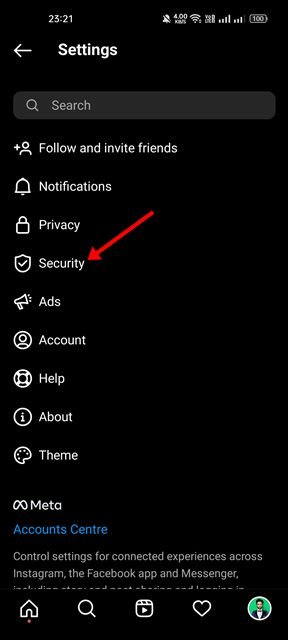
- Pe pagina Securitate, atingeți Parolă sub Securitate autentificare .
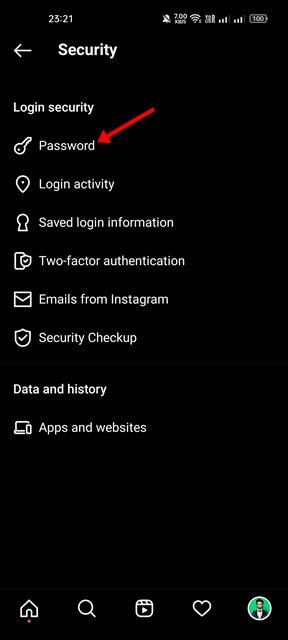
- În ecranul Schimbare parolă, introduceți parola curentă și noua parolă. Când ați terminat, atingeți pictograma bifă din colțul din dreapta sus .
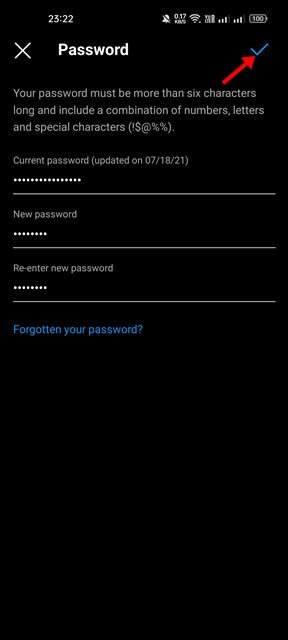
Configurarea este finalizată. Aceasta vă va schimba parola de Instagram. Terminat.
Resetați parola Instagram prin mobil
- Mai întâi, deschideți aplicația Instagram pe dispozitivul dvs. Pe ecranul de conectare, „Ai deja un cont? Link-ul „Autentificare” este în partea de jos.
- Ați uitat informațiile de conectare pe următorul ecran? Obțineți ajutor cu opțiunile de conectare.
- În ecranul de ajutor pentru conectare, introduceți adresa de e-mail sau numele de utilizator și faceți clic pe butonul Următorul .
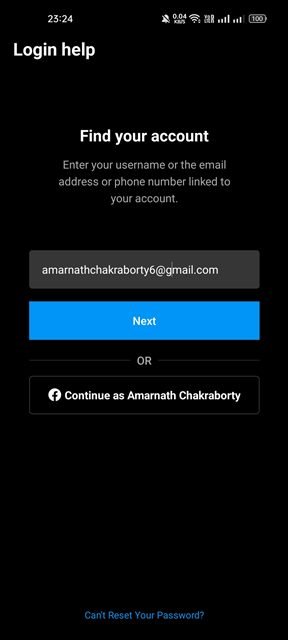
- Acum ar trebui să vedeți contul asociat cu adresa de e-mail sau numele de utilizator pe care l-ați introdus. Trebuie să alegeți cum să vă accesați contul .
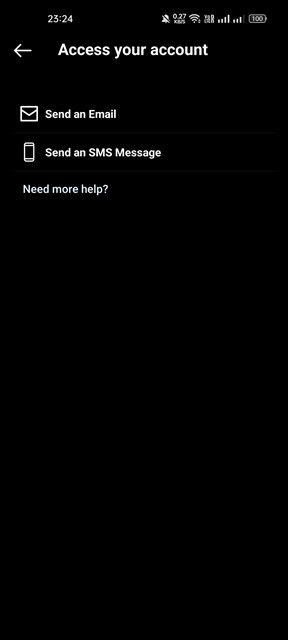
- Dacă alegeți metoda de livrare a e-mailului, va trebui să deschideți aplicația Gmail și să verificați e-mailul de resetare a parolei pe Instagram.
- Mesajul de e-mail conține un link de resetare a parolei. Apăsați butonul Resetare parolă din mesaj.
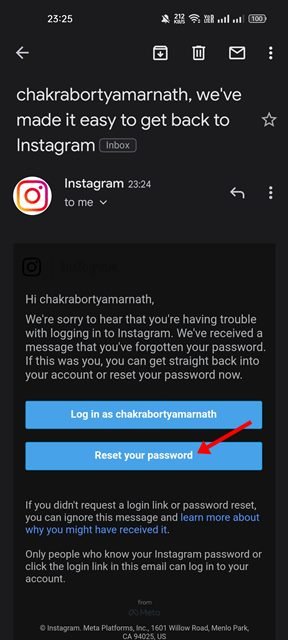
- Făcând clic pe link, veți fi redirecționat către o pagină de resetare a parolei unde trebuie să introduceți o nouă parolă și să faceți clic pe butonul Resetare parolă .
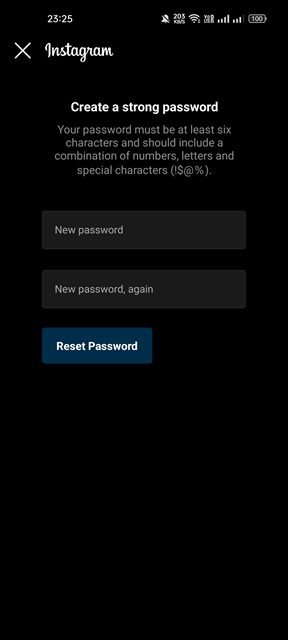
Acesta este sfarsitul. Cum să resetați parola Instagram prin aplicația mobilă.
Mai sus am văzut cum să schimbați sau să resetați parola Instagram pe desktop și mobil. Sperăm că aceste informații v-au ajutat să găsiți ceea ce aveți nevoie.