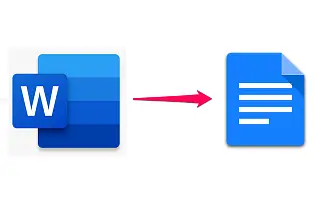Există o rivalitate clară între cele două, dar când vine vorba de compatibilitatea dintre suita Google și Microsoft Office, Google și Microsoft lucrează bine împreună. De asemenea, puteți deschide și converti cu ușurință documente Microsoft Word în Google Docs.
Mai jos vă împărtășesc cum să schimbați Word doc în Google Docs. Continuați să derulați pentru a verifica.
Cum să convertiți Word Docs în Google Docs
Google Docs acceptă toate extensiile Microsoft Word native (.doc, .docx, .dot) și vă permite să convertiți cu ușurință orice alt fișier Office în format Google Docs, Slides sau Sheets pentru editare pe web.
Procedura este foarte simplă atât pe Android/iOS, cât și pe PC. Mai jos descriem cel mai simplu mod de a schimba un document Word într-un document Google pe telefon sau pe computer.
1. Convertiți documentele Word în Google Docs de pe telefon
Nu aveți nevoie de un computer pentru a vă converti documentele Word în Google Docs. Puteți folosi telefonul și procesul este destul de simplu. Singura cerință este aplicația Google Docs. Acum tot ce aveți nevoie este un document Microsoft Word pe care doriți să îl salvați ca document Google.
Iată cum puteți converti documente Word în Google Docs pe Android sau iPhone.
- Accesați documentele Word din stocarea internă sau deschideți-le în Google Drive .
- Când deschideți un document , acesta se deschide automat în Google Docs . Dacă Microsoft Word pentru Android nu este instalat.
- Atingeți meniul cu trei puncte și selectați Partajare și exportare .
- Atingeți Salvare ca și selectați Google Docs .
Deoarece Google Docs se bazează pe cloud, documentele dvs. sunt stocate în Google Drive și în baza de date Docs. Dacă doriți să îl descărcați, acesta va fi automat convertit înapoi în extensia de fișier Microsoft Word. Desigur, puteți alege și să îl faceți disponibil offline sau să îl salvați într-un alt format, cum ar fi PDF.
2. Schimbați Word Docs în Google Docs pe PC
Procedura este similară pe computer, cu excepția faptului că trebuie mai întâi să încărcați fișierul pe Google Drive. Când ai terminat, deschide-l. Se deschide automat în Google Docs și poate fi convertit și salvat în cloud la fel ca pe Android.
Iată cum să schimbați Word Docs în Google Docs pe computer.
- Deschideți Google Drive într-un browser de pe computer .Îl găsiți aici .
- Conectați -vă cu Contul dvs. Google .
- Încărcați documentul Word trăgându -l și plasându-l pe Google Drive . De asemenea, puteți să dați clic pe noul simbol din panoul din stânga și să selectați Încărcare fișier și apoi să încărcați documentul.
- Faceți dublu clic pe un document Word pentru a -l deschide în Google Docs .
- Faceți clic pe Fișier în bara de instrumente și selectați Salvare ca Google Docs .
Aceasta va crea o copie a fișierului pe care o puteți accesa de pe orice dispozitiv.
Mai sus, am văzut cum să schimbați un document Word într-un document Google. Sperăm că aceste informații v-au ajutat să rezolvați problema.