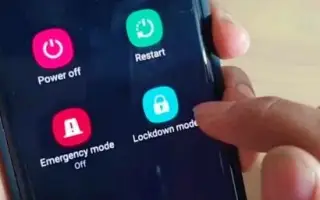Acest articol este un ghid de configurare cu câteva capturi de ecran utile despre cum să configurați funcția mod de blocare pe Android.
Android oferă mai multe funcții de securitate decât alte sisteme de operare mobile. De exemplu, dacă doriți să vă protejați dispozitivul, puteți activa deblocarea facială, deblocarea cu amprentă, blocarea inteligentă și multe altele. Aceste opțiuni de securitate pentru ecranul de blocare adaugă un nivel suplimentar de securitate, dar sunt totuși mai puțin sigure decât codurile PIN, modelele și parolele. .
Acesta este singurul motiv pentru care Android vă va cere să introduceți parola/PIN-ul/modelul după repornire, chiar dacă amprenta sau deblocarea facială sunt deja activate. Securitatea mai puțin sigură a ecranului de blocare, cum ar fi amprenta și deblocarea facială și Smart Lock împiedică accesul neautorizat la dispozitiv. Există încă multe lacune și hackerii experimentați le pot ocoli.
Așadar, dacă ești îngrijorat că cineva va debloca amprenta dispozitivului tău, blocarea feței și blocarea inteligentă, cel mai bine este să activezi și să folosești modul de blocare.
Mai jos este cum să setați funcția modului de blocare pe Android. Continuați să derulați pentru a verifica.
Ce este modul de blocare al Android?
Modul de blocare este o caracteristică de securitate concepută pentru a bloca toate datele biometrice și recunoașterea vocii prin Smart Lock. Când activați modul de blocare, vă puteți debloca dispozitivul Android numai prin PIN, model sau parolă.
Deci, ceea ce face caracteristica de securitate este dezactivarea tuturor modalităților mai puțin sigure de a vă debloca smartphone-ul Android . Este o caracteristică mică, dar vă puteți face telefonul și mai sigur activând protecția prin PIN, model sau parolă ca securitate implicită a ecranului de blocare.
Procesul de activare și utilizare a modului de blocare pe Android
Modul de blocare este disponibil pe dispozitivele Samsung Galaxy și pe unele dispozitive Android care rulează pe versiunea 9 sau o versiune ulterioară. Iată procesul de urmat.
- Mai întâi, deschideți sertarul aplicației Android și atingeți aplicația Setări .
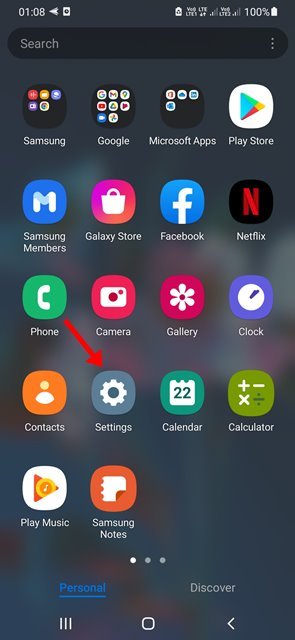
- În Setări, derulați în jos și atingeți Ecran de blocare .
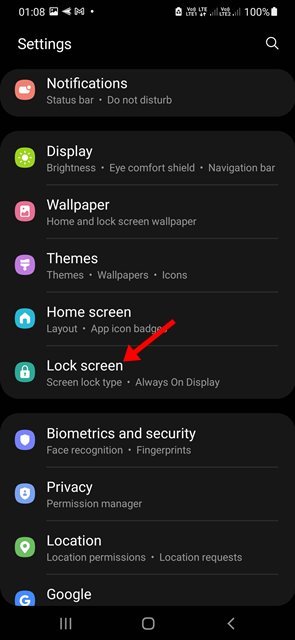
- Apoi, pe ecranul de blocare, derulați în jos și atingeți Setări de blocare de securitate .
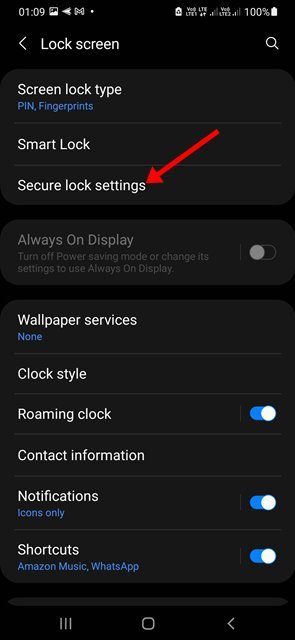
- Pe ecranul Setări de blocare de securitate, găsiți opțiunea Afișare blocare. Activați comutatorul pentru Afișare opțiuni de blocare pentru a activa modul de blocare .
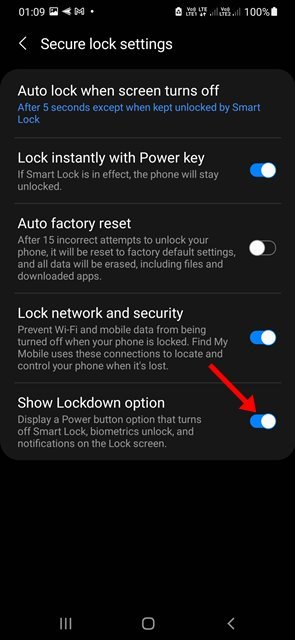
- Apoi, apăsați și mențineți apăsat butonul de pornire de pe telefon. Puteți găsi o nouă opțiune de blocare în meniul Oprire .
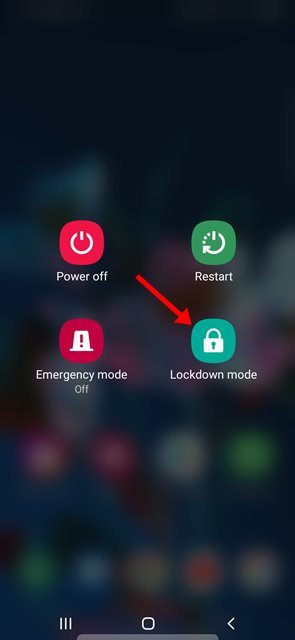
Configurarea este finalizată. Atingerea modului de blocare vă blochează imediat telefonul. Trebuie să introduceți codul PIN, modelul sau parola pe care le-ați configurat pentru a vă debloca telefonul.
Mai sus, am văzut cum să setăm funcția modului de blocare pe Android. Sperăm că aceste informații v-au ajutat să găsiți ceea ce aveți nevoie.