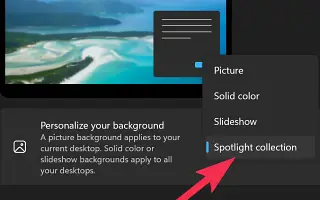Acest articol este un ghid de configurare cu câteva capturi de ecran utile despre cum să activați fundalul desktop Windows Spotlight în Windows 11.
Fundalurile pentru desktop sunt întotdeauna mai puțin menționate, dar sunt unul dintre acele lucruri care pot schimba cu adevărat modul în care este afișat un sistem de operare. Windows 11 vine cu câteva imagini de fundal noi care se potrivesc bine cu sistemul dvs. de operare, dar nu suficiente pentru a vă satisface nevoile de personalizare.
Oricine este interesat de ceea ce este pe ecran poate dori mai multe imagini de fundal. Windows 11 vă oferă opțiunea de a seta Windows Spotlight ca imagine de fundal pentru desktop. În cazul în care nu știți, Windows Spotlight este o sursă excelentă pentru fundalul desktopului dvs., deoarece aduce cele mai unice fotografii HD de la Bing.
Până acum, Windows Spotlight este disponibil numai pe ecranul de blocare al Windows 10/11. Cu toate acestea, dacă utilizați cea mai recentă versiune Windows 11, aceeași funcționalitate este disponibilă și pe desktop.
Mai jos este cum să activați fundalul desktop Windows Spotlight în Windows 11. Continuați să derulați pentru a verifica.
Procesul de setare a fundalului desktopului Windows Spotlight în Windows 11
Deci, dacă căutați o modalitate de a vă personaliza computerul cu Windows 11, acest articol vă poate fi de mare ajutor. Mai jos vă împărtășim un ghid pas cu pas despre cum să activați fundalul desktop Windows Spotlight în Windows 11.
Important: Dacă nu găsiți opțiunea Recomandări Windows în meniul Personalizare în fundal, trebuie să instalați cea mai recentă versiune a Windows 11. Trebuie să vă alăturați programului Windows Insider și să instalați cea mai recentă versiune.
- Mai întâi, faceți clic pe butonul Start Windows 11 și selectați Setări .
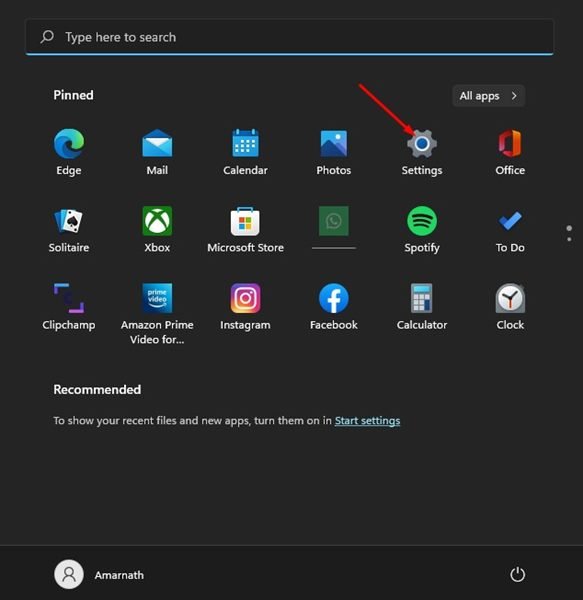
- În aplicația Setări, faceți clic pe fila Personalizare din panoul din stânga.
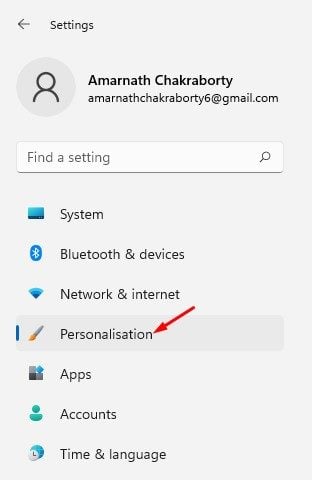
- Faceți clic pe Fundal în partea dreaptă .
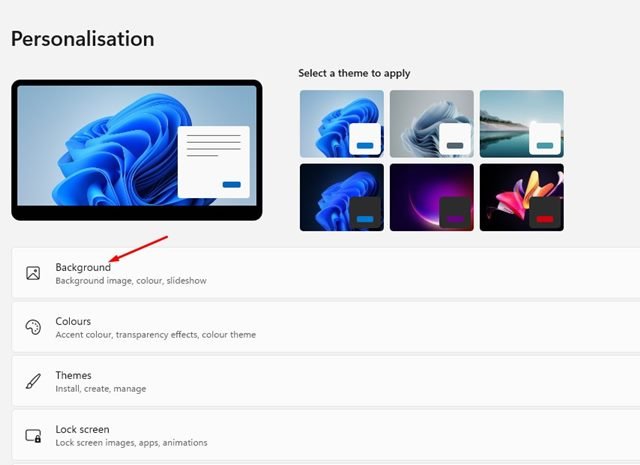
- Apoi faceți clic pe meniul derulant Personalizare fundal și selectați Windows Spotlight .
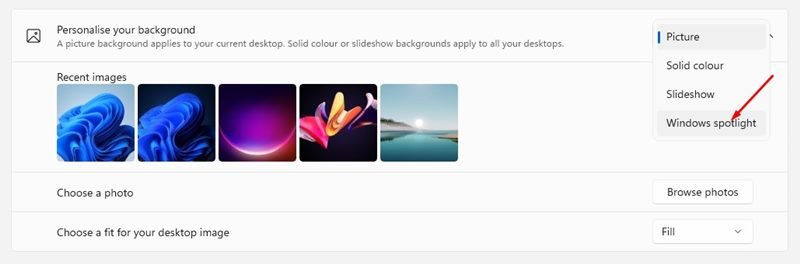
- Veți vedea acum un nou fundal pentru desktop. Tapetul se va schimba automat după câteva ore.
- Pentru a schimba imaginea de fundal, faceți clic pe pictograma camerei și selectați Comutare la imaginea următoare .
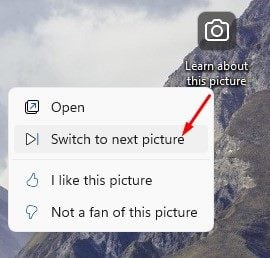
Configurarea este finalizată. Iată cum puteți activa fundalul desktop Windows Spotlight în Windows 11.
Mai sus am văzut cum să activăm fundalul desktop Windows Spotlight în Windows 11. Sperăm că aceste informații v-au ajutat să găsiți ceea ce aveți nevoie.