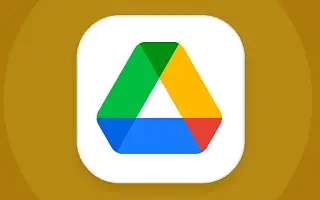Google Drive este cu siguranță cel mai folosit spațiu de stocare în cloud din lume. Și, pentru a fi sincer, Drive este constant de încredere într-un număr de aplicații Google care au avut suișuri și coborâșuri de-a lungul anilor. Consolidează toate serviciile Google într-un singur depozit, iar dimensiunea depozitului gratuit este mai mare decât concurența. Odată cu introducerea Google Drive pentru desktop, integrarea cu computerul este și mai bună. Dar, în timp, poate fi încă lent.
Mai jos vă împărtășesc cum să ștergeți cu ușurință memoria cache de pe Google Drive și să o accelerați. Continuați să derulați pentru a verifica.
Cum să ștergeți memoria cache din Google Drive și Docs
Pe Android, puteți șterge memoria cache din Google Drive și, prin urmare, puteți șterge memoria cache din Google Docs din aplicația Google Drive. De asemenea, puteți șterge memoria cache din setările de sistem. Opțiunea încorporată este preferată și, de asemenea, puteți seta o limită de dimensiune cache. Când documentele din cache depășesc limita, cele mai vechi fișiere din cache sunt șterse și fișierele mai noi le iau locul.
Fișierele memorate în cache se vor încărca mai repede, dar în timp rezultatele pot fi chiar inverse. Multe documente stocate în cache pot încetini aplicația. Și chiar și cu limita de 100 MB (dimensiunea minimă a memoriei cache) puteți stoca în cache multe fișiere. Mai mult din cauza numărului de fișiere, nu a dimensiunii pe fișier. Multe fișiere cache încetinesc ușor Google Drive în timp.
Cum să ștergeți memoria cache în aplicația Google Drive
- Deschideți aplicația Google Drive pe Android sau iPhone .
- Atingeți meniul hamburger (3 linii verticale) și selectați Setări .
- În secțiunea Document Cache , atingeți Clear Cache și confirmați.
- Direct sub aceasta este dimensiunea cache-ului din care puteți alege, de la 100 MB până la 1 GB dimensiune cache .
Cum să ștergeți memoria cache din setările de sistem
- Deschide Setări .
- Atingeți Aplicații . Extindeți toate aplicațiile.
- Deschide Google Drive .
- Atingeți Stocare .
- goliți memoria cache .
Dacă utilizați Google Drive pentru desktop, puteți șterge memoria cache ștergând conținutul din directorul local de fișiere cache. Deschideți Drive Preferences > Settings > și veți vedea directorul local de fișiere cache.
Pentru a economisi spațiu de stocare pe computer, vă recomandăm să utilizați opțiunea de stream în loc de oglindire. Poate fi mai puțin fiabil, deoarece necesită o conexiune la rețea pentru a vă accesa fișierele, dar nu trebuie să vă păstrați fișierele atât în cloud, cât și în stocarea locală.
Mai sus, ne-am uitat la cum să ștergem cu ușurință memoria cache și să accelerăm Google Drive. Sperăm că aceste informații v-au ajutat să rezolvați problema.