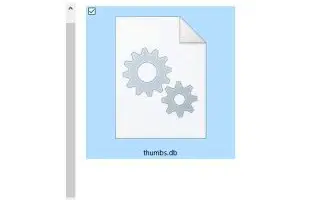Acesta este un ghid de configurare cu capturi de ecran care ar putea ajuta dacă întâmpinați probleme la ștergerea folderelor de rețea din cauza erorilor thumbs.db.
În Windows 10, thumbs.db este un fișier ascuns care este creat atunci când utilizați previzualizarea în miniatură a unui folder în File Explorer.
Deși aceste fișiere sunt inofensive, uneori pot cauza probleme. De exemplu, dacă mutați conținut de pe dispozitivul Windows 10 într-o partajare de rețea și apoi încercați să ștergeți folderul, este posibil să primiți mesajul „Operația nu a putut fi finalizată deoarece fișierul este deschis în Windows Explorer”. Consultați fișierul „thumbs.db” care împiedică eliminarea folderului.
Mai jos este cum să ștergeți fișierul thumbs.db pentru a elimina folderul de rețea folosind exploratorul de fișiere în Windows 10. Continuați să derulați pentru a verifica.
Ștergeți folderul de rețea cu thumbs.db utilizând exploratorul de fișiere
Pentru a șterge un folder cu degetul mare. Pentru a utiliza fișierul db, urmați pașii de mai jos.
- Deschideți File Explorer în Windows 10 .
- Navigați la folderul pe care doriți să îl ștergeți.
- Faceți clic pe fila Vizualizare .
- Verificați opțiunea Articole ascunse .
- În secțiunea „Aspect”, selectați opțiunea Vizualizare detalii .
- Selectați fișierul thumbs.db .
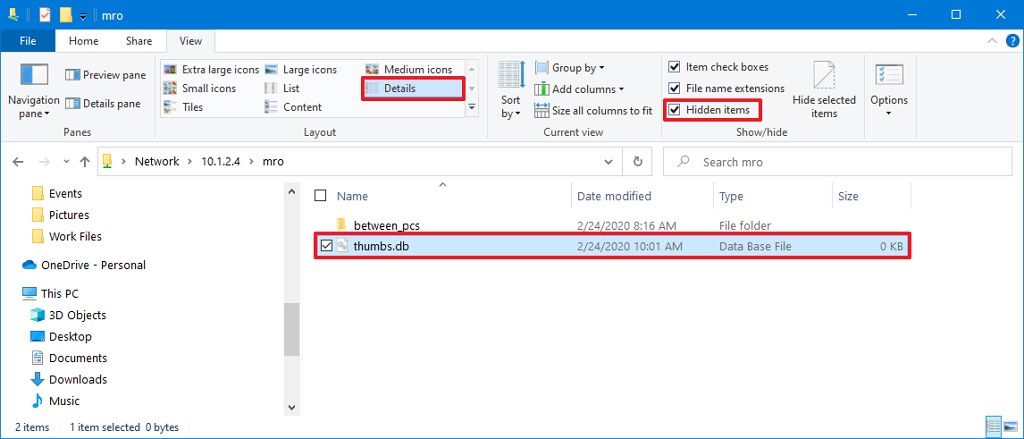
- Faceți clic pe butonul Ștergere din fila „Vizualizare” .
- Faceți clic pe butonul Da .
După finalizarea procesului, fișierul thumbs.db va fi șters fără probleme. Cu toate acestea, dacă pașii nu funcționează, puteți trece la o altă vizualizare și puteți alege din nou vizualizarea detaliilor .
Ștergeți folderul de rețea cu thumbs.db pentru a dezactiva memorarea în cache a previzualizării
Dacă thumbs.db refuză ștergerea. Puteți dezactiva previzualizarea miniaturilor în Windows 10.
Dezactivează thumbs.db cu politica de grup
Utilizați următoarea procedură pentru a dezactiva stocarea în cache thumbs.db pentru folderele de rețea.
- Deschide Start .
- Căutați gpedit și faceți clic pe rezultatul de sus pentru a deschide editorul de politici de grup.
- Faceți clic pe Configurare utilizator în panoul din stânga .
- Navigați la următorul traseu.
Administrative Templates > Windows Components > File Explorer - Faceți dublu clic pe politica Dezactivați stocarea în cache a miniaturilor pentru fișierele ascunse thumbs.db .
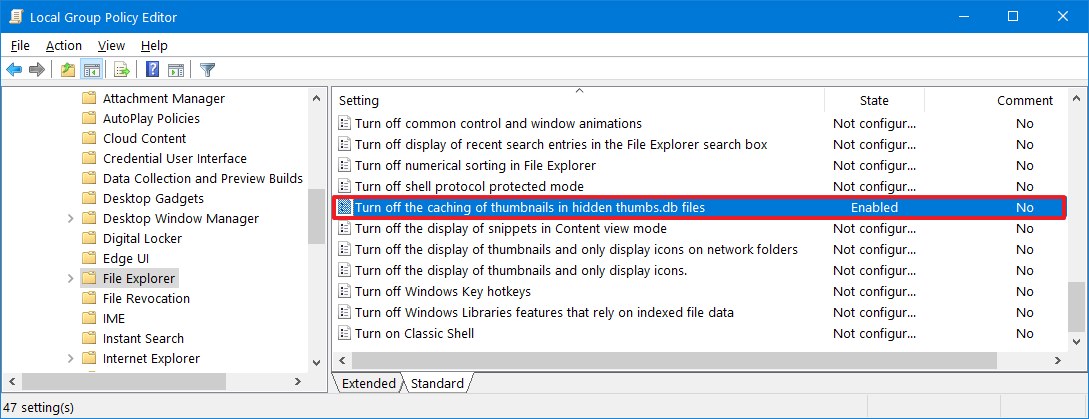
- Selectați opțiunea Activat pentru a dezactiva caracteristica .
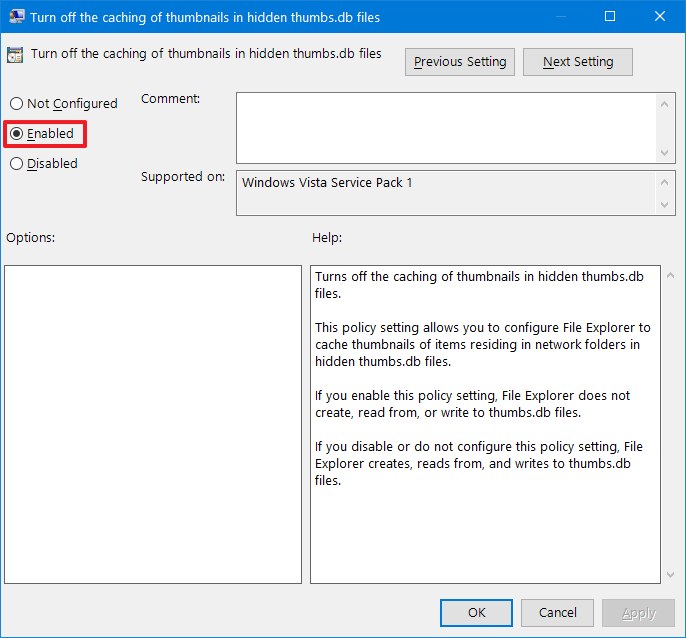
- Faceți clic pe butonul Aplicați .
- Faceți clic pe butonul OK .
- Reporniți computerul.
După finalizarea procesului, acum puteți șterge folderul de rețea în care se află fișierul thumbs.db.
Dezactivează thumbs.db cu registry
Utilizați următoarea procedură pentru a șterge partajarea de rețea cu thumbs.db împreună cu registry.
- Deschide Start .
- Căutați regedit , faceți clic dreapta pe rezultatul de sus și selectați opțiunea Run as administrator .
- Găsiți următoarea cale.
HKEY_CURRENT_USER\Software\Policies\Microsoft\Windows - Faceți clic dreapta pe folderul Windows , selectați submeniul Nou , apoi faceți clic pe Cheie .
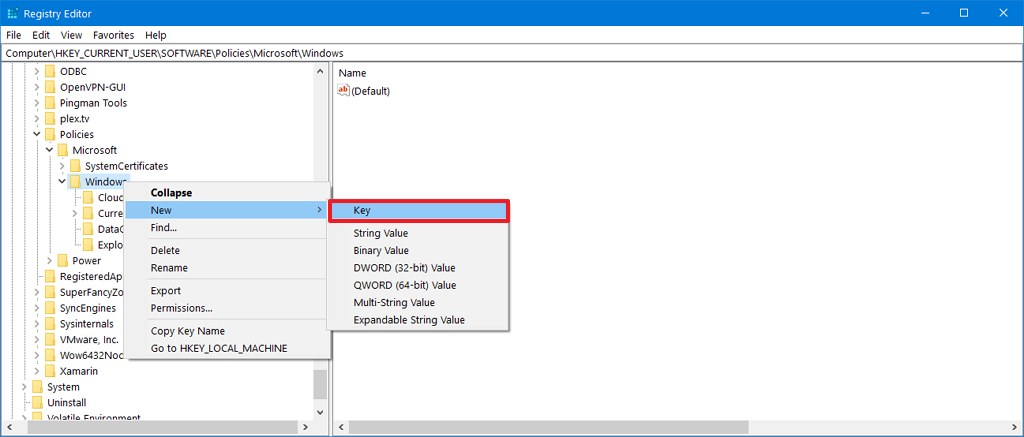
- Denumiți cheia Explorer și apăsați Enter .
- Faceți clic dreapta pe cheia nou creată, selectați submeniul Nou, apoi faceți clic pe opțiunea de valoare DWORD (32 de biți) .
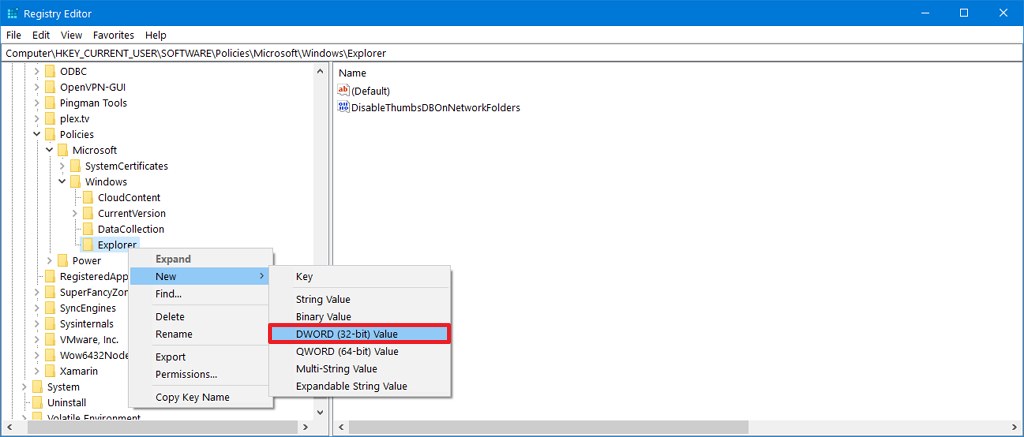
- Denumiți DWORD DisableThumbsDBOnNetworkFolders și apăsați Enter .
- Faceți dublu clic pe DWORD nou creat și modificați valoarea de la 0 la 1 .
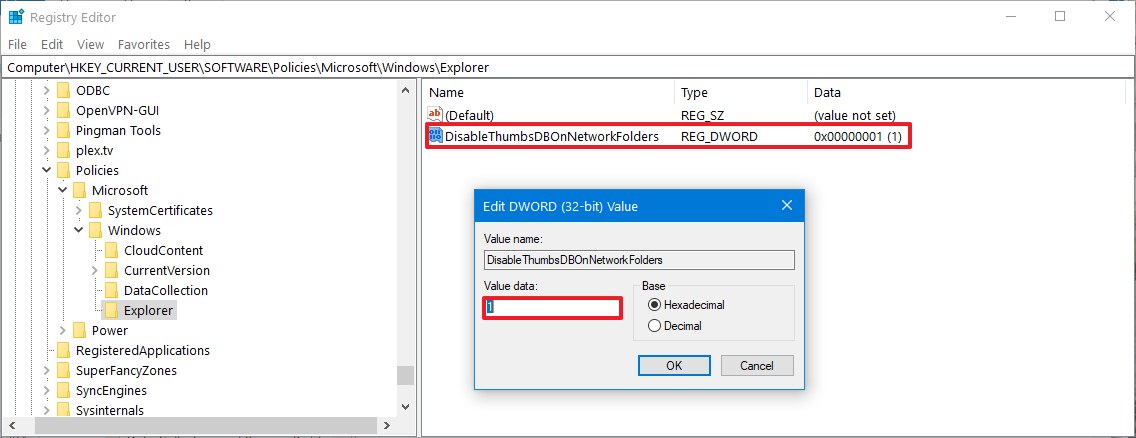
- Faceți clic pe butonul OK .
- Reporniți computerul.
După finalizarea procesului, noile setări vor intra în vigoare și acum puteți șterge fișierul thumbs.db fără mesajul „Operația nu a putut fi finalizată deoarece fișierul este deschis în Windows Explorer”.
Mai sus, ne-am uitat la cum să ștergem folderul de rețea cu fișierul thumbs.db în Windows 10. Sperăm că aceste informații v-au ajutat să găsiți ceea ce aveți nevoie.