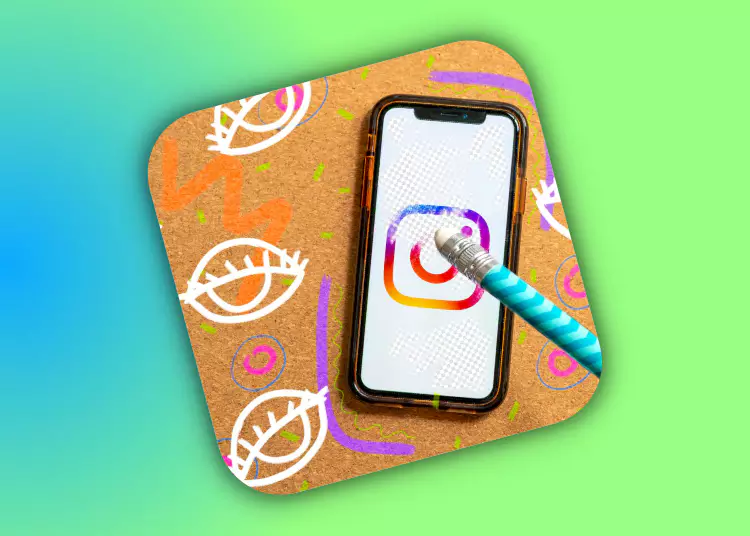În era digitală de astăzi, Instagram a devenit platforma emblematică pentru conectarea, partajarea și explorarea unor cantități mari de conținut. Ca utilizator Instagram, pot exista momente când trebuie să vă reîmprospătați istoricul căutărilor pentru a descoperi conținut nou și interesant. Acest articol vă va ghida prin procesul de ștergere individuală sau colectivă a istoricului căutărilor pe Instagram pentru a vă ajuta să vă îmbunătățiți rezultatele căutării și să vă personalizați experiența Instagram după bunul plac.
⚡ Concluzie: ștergerea istoricului căutărilor pe Instagram vă va ajuta să descoperiți noi rezultate de căutare și să vă protejați confidențialitatea prin ștergerea istoricului de căutare anterior. Rețineți că, chiar și după ștergerea istoricului căutărilor, o parte din istoricul dvs. anterior poate apărea în continuare pe pagina Căutări recente.
2 moduri de a șterge istoricul căutărilor pe Instagram
1. Ștergeți istoricul căutărilor individuale
Pentru a șterge termenii de căutare individuali din istoricul căutărilor Instagram, urmați acești pași simpli:
- Deschide aplicația Instagram pe dispozitivul tău și conectează-te la contul tău.
- Accesați profilul dvs. atingând pictograma profilului din colțul din dreapta jos al ecranului.
- Apoi, deschideți meniul de opțiuni făcând clic pe cele trei linii orizontale din dreapta sus a ecranului.
- Selectați „Setări” din meniu, apoi selectați „Confidențialitate”.
- În secțiunea „Confidențialitate”, faceți clic pe „Securitate” pentru a continua.
- Acum veți vedea opțiunea „Istoric navigare”. apăsați-l
- Se afișează o listă de termeni de căutare recent. Pentru a șterge un anumit termen de căutare, pur și simplu glisați spre stânga pe termenul de căutare și atingeți butonul „Șterge” care apare. Repetați acest pas pentru fiecare căutare pe care doriți să o eliminați.
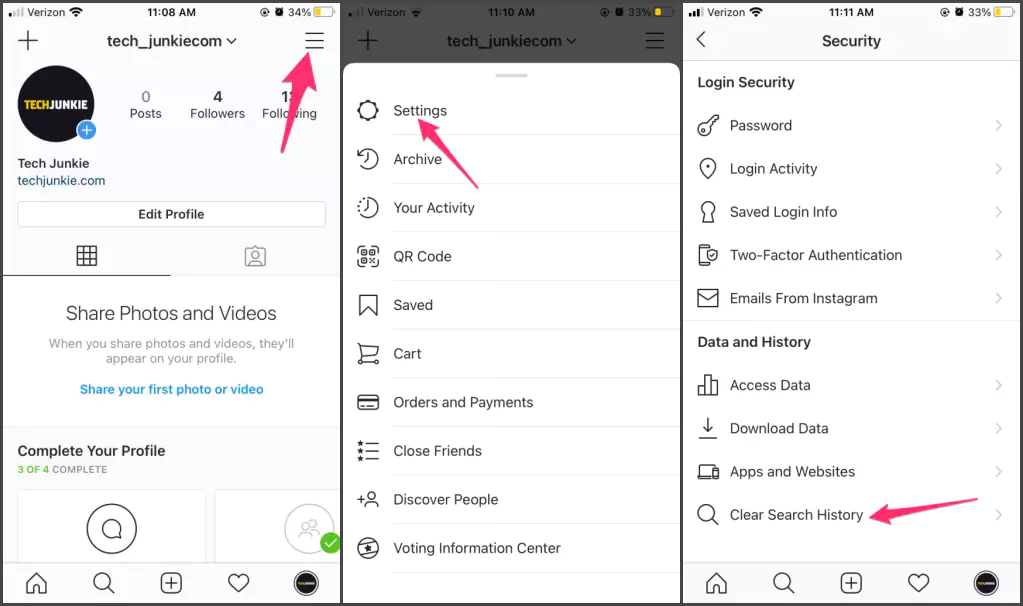
2. Ștergeți întregul istoric al căutărilor
Pentru a șterge întregul istoric al căutărilor pe Instagram, urmați acești pași:
- Mai întâi, deschideți aplicația Instagram și conectați-vă la contul dvs.
- Accesați profilul dvs. atingând pictograma profilului din colțul din dreapta jos al ecranului.
- Apoi, deschideți meniul de opțiuni făcând clic pe cele trei linii orizontale din dreapta sus a ecranului.
- Selectați „Setări” din meniu, apoi selectați „Confidențialitate”.
- În secțiunea „Confidențialitate”, faceți clic pe „Securitate” pentru a continua.
- Derulați în jos până când găsiți secțiunea „Date și istoric” și selectați „Acces la date”.
- În meniul „Acces la date” puteți găsi diverse informații despre contul dvs. de Instagram. Găsiți secțiunea „Istoricul navigării” și atingeți „Vedeți tot”.
- Pe ecranul următor veți vedea o listă cu toate căutările dvs. anterioare. Pentru a șterge întregul istoric al căutărilor, faceți clic pe butonul „Ștergeți istoricul căutărilor”.
- Se afișează un mesaj de confirmare care vă întreabă dacă doriți să continuați. Confirmați acțiunea atingând din nou „Ștergeți istoricul de navigare”.
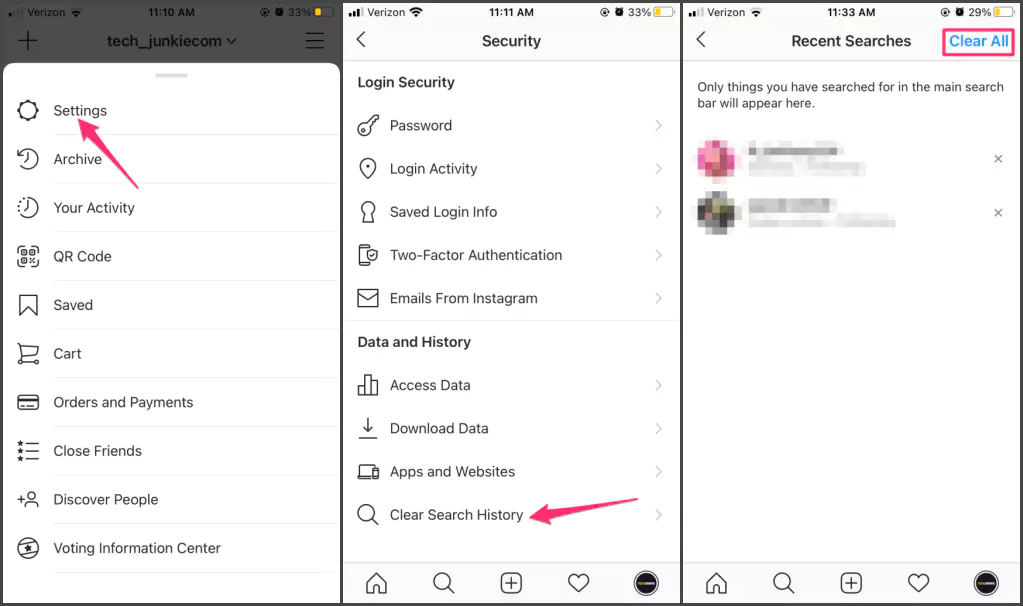
Mai multe informații: verificați istoricul de căutare șters
Rețineți că, chiar și după ștergerea istoricului căutărilor pe Instagram, unii termeni de căutare mai vechi pot apărea temporar din cauza stocării în cache. Dar nu vă faceți griji, aceste elemente vor dispărea treptat pe măsură ce Instagram își reîmprospătează datele.
Dacă vă întrebați ce termeni de căutare ați șters, Instagram oferă o modalitate de a verifica aceste informații. Doar urmați pașii de mai jos.
- Deschide aplicația Instagram și conectează-te la contul tău.
- Accesați profilul dvs. atingând pictograma profilului din colțul din dreapta jos al ecranului.
- Faceți clic pe cele trei linii orizontale din partea dreaptă sus a ecranului pentru a deschide meniul de opțiuni.
- Selectați „Setări” din meniu și selectați „Confidențialitate” pe ecranul următor.
- În secțiunea „Confidențialitate”, faceți clic pe „Securitate” și derulați în jos la secțiunea „Date și înregistrări”.
- Atingeți „Acces la date” și apoi selectați „Istoricul de navigare” pentru a vedea istoricul de navigare șters.
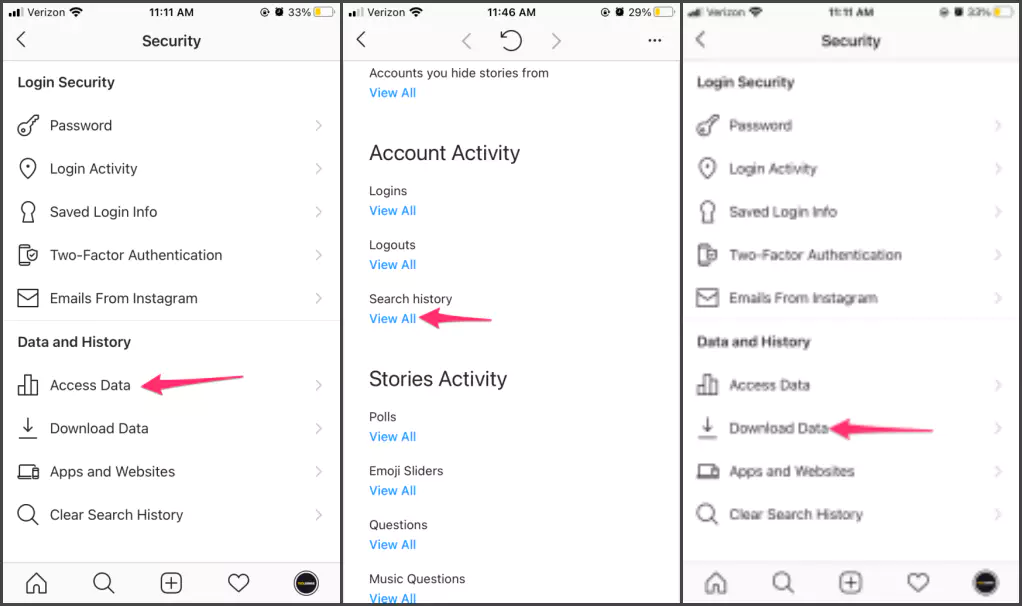
Recuperați termenii de căutare șterși
Puteți șterge istoricul căutărilor pe Instagram, dar este important să rețineți că termenii de căutare pe care îi ștergeți pot apărea în continuare pe pagina Căutări recente. Cu toate acestea, există o modalitate de a recupera termenii de căutare șterși:
- Reveniți la fila Securitate din meniul Setări pentru a vedea dacă puteți recupera termenii de căutare șterși. Găsiți și selectați „Acces la date” pentru a accesa opțiuni suplimentare legate de date.
- În meniul Acces la date veți găsi o opțiune pentru a descărca toate informațiile pe care Instagram le-a colectat despre contul dvs. Selectarea acestei opțiuni vă permite să primiți o copie a datelor colectate, inclusiv istoricul de navigare recuperabil.
Nu este posibil să recuperați termenii de căutare șterși, dar navigarea prin meniul de acces la date și descărcarea informațiilor vă va oferi o perspectivă asupra datelor pe care Instagram le-a stocat despre contul dvs., inclusiv istoricul căutărilor.
finalizarea
Ștergerea istoricului căutărilor pe Instagram este un instrument util pentru a vă reîmprospăta căutarea, a explora conținut nou și a vă personaliza experiența Instagram pentru a se potrivi intereselor dvs. Puteți șterge căutările individuale sau puteți șterge întregul istoric de căutare urmând pașii simpli descriși în acest articol pentru a crea un mediu curat pentru navigarea viitoare.
Căutările șterse pot apărea în continuare pe pagina Căutări recente, dar puteți recupera căutările șterse navigând în meniul Acces la date din Securitate. Optimizați-vă istoricul căutărilor și îmbogățiți-vă experiența Instagram profitând de conținutul bogat disponibil pe această platformă vibrantă.