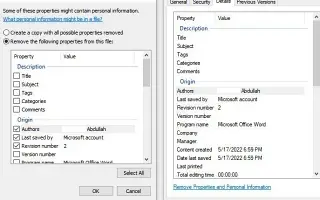Acest articol este un ghid de configurare cu câteva capturi de ecran utile despre cum să ștergeți metadatele din fișiere în Windows 11.
Ori de câte ori creați un fișier pe computer sau pe mobil, unele informații personale sunt stocate în proprietățile fișierului. De exemplu, un document Word creat pe un computer vă păstrează numele ca date de autor în proprietățile sale. În mod similar, proprietățile fotografiilor capturate de smartphone-uri au date de locație. Aceste date se numesc metadate.
Când aceste date mici sunt colectate și analizate, ele devin informații. Ori de câte ori încărcați un fișier de pe computer pe web, metadatele se mută odată cu acesta și pot oferi cuiva mai multe informații decât ați fi presupus. Și dacă aceste informații sunt transmise persoanei greșite, pot cauza o mulțime de probleme și probleme de confidențialitate.
Dacă sunteți îngrijorat că metadatele unui fișier vă pot încălca confidențialitatea, cel mai bine este să eliminați metadatele din fișierul pe care intenționați să îl încărcați pe Internet.
Cum să ștergeți metadatele din fișiere în Windows 11 este prezentat mai jos. Continuați să derulați pentru a verifica.
Cum să ștergeți metadatele din fișiere în Windows 11
Am folosit un document Word pentru a explica cum. Trebuie să urmați același proces pentru eliminarea metadatelor din alte tipuri de fișiere. Iată cum să ștergeți metadatele din fișierele de pe sistemul de operare Windows 11:
Important: Tipul de informații stocate în proprietățile fișierului depinde de tipul fișierului. De exemplu, metadatele pentru un fișier imagine includ informații precum data la care a fost fotografiat, modelul camerei, programul utilizat pentru a-l edita, informații despre drepturile de autor și multe altele.
- Mai întâi, găsiți fișierul din care doriți să eliminați metadatele. Apoi faceți clic dreapta pe fișier și selectați Proprietăți.
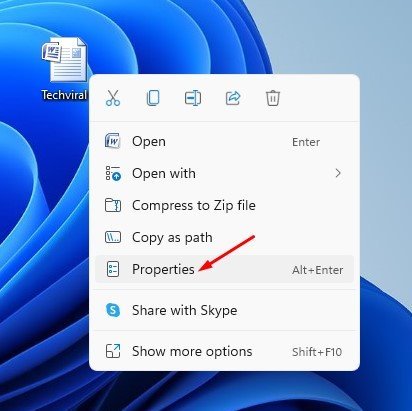
- În fereastra cu proprietățile fișierului, comutați la fila Detalii, așa cum se arată mai jos.
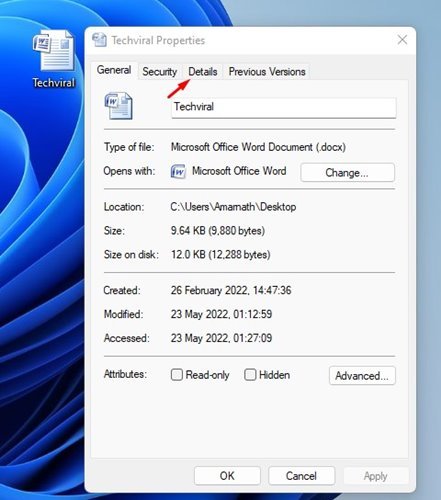
- Sub Detalii , faceți clic pe linkul Eliminați proprietățile și informațiile personale .
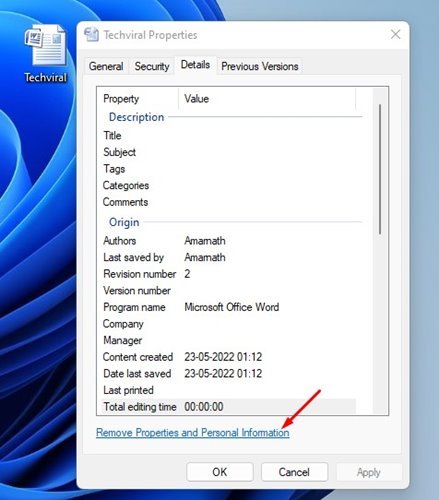
- Veți găsi două opțiuni în fereastra Eliminare atribute. Prima opțiune face o copie cu toate atributele posibile eliminate, iar a doua opțiune elimină atributele selectate din fișier.
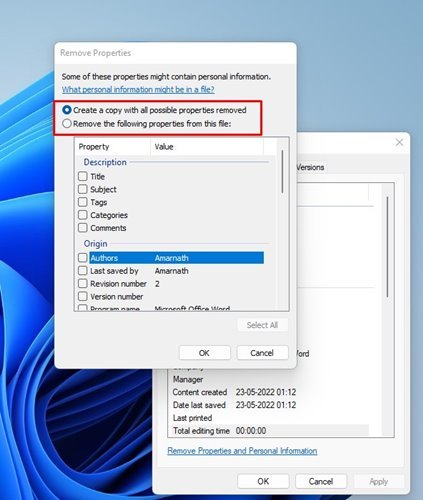
- Pentru a elimina informațiile selectate, selectați a doua opțiune, Eliminați următoarele atribute din acest fișier .
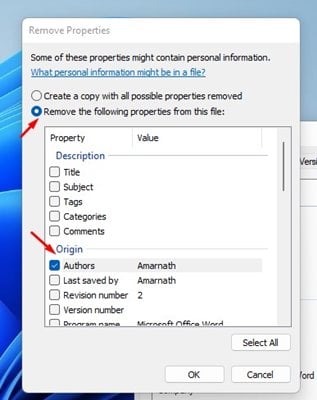
- Acum trebuie să stabilim ce proprietate dorim să eliminăm .
- Când ați terminat, faceți clic pe butonul OK și închideți fereastra Proprietăți.
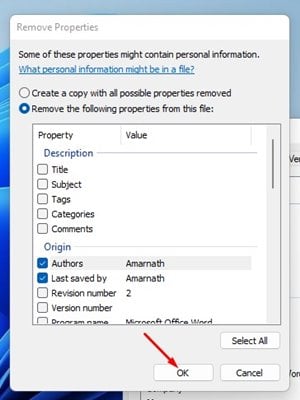
Configurarea este finalizată. Aceasta vă va elimina informațiile personale din metadatele fișierului în Windows 11. Repetați același proces pentru a elimina metadatele pentru toate tipurile de fișiere.
Ar trebui să eliminați întotdeauna detaliile sensibile din fișierele dvs. înainte de a le încărca pe internet, deoarece acestea pot reprezenta o amenințare serioasă la adresa confidențialității dvs.
Mai sus, ne-am uitat la cum să ștergem metadatele din fișiere în Windows 11. Sperăm că aceste informații v-au ajutat să găsiți ceea ce aveți nevoie.