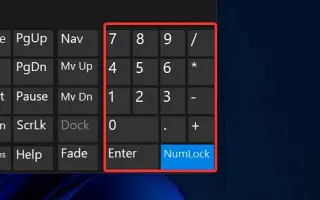Acest articol este un ghid de configurare cu câteva capturi de ecran utile despre cum să utilizați tastatura numerică ca indicator al mouse-ului în Windows 10 sau 11.
Dacă utilizați Windows 10 sau Windows 11, puteți controla indicatorul mouse-ului fără a atinge mouse-ul. Windows 10 și 11 au capacitatea de a folosi tastatura numerică ca mouse.
Funcția „Taste mouse” este disponibilă în sistemele de operare Windows 10 și Windows 11 și vă permite să utilizați tastatura numerică ca mouse. Această funcție este convenabilă atunci când mouse-ul nu este conectat la computer.
Cum să utilizați tastatura numerică ca indicator al mouse-ului în Windows 10 sau 11 este prezentat mai jos. Continuați să derulați pentru a verifica.
Cum să utilizați tastatura numerică ca mouse în Windows 10/11
Mai jos vă împărtășim un ghid pas cu pas despre cum să utilizați tastatura numerică ca mouse în Windows 10/11.
- Mai întâi, faceți clic pe butonul Start Windows 10 și selectați Setări .
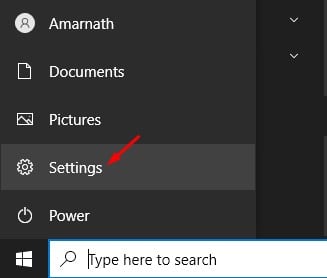
- În pagina Setări, faceți clic pe Opțiuni de accesibilitate .
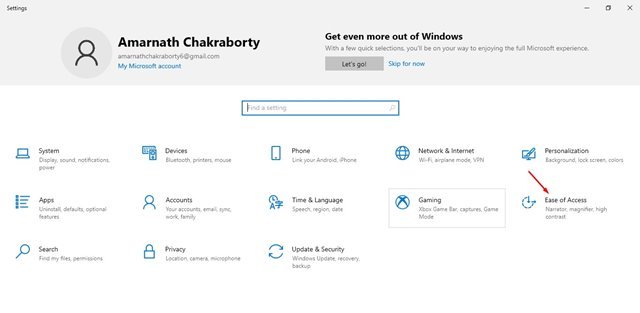
- Acum faceți clic pe opțiunea Mouse sub Interacțiune din panoul din stânga .
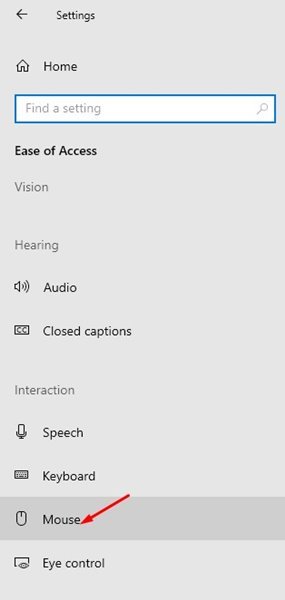
- În panoul din dreapta, activați opțiunea Control Mouse with Keypad .
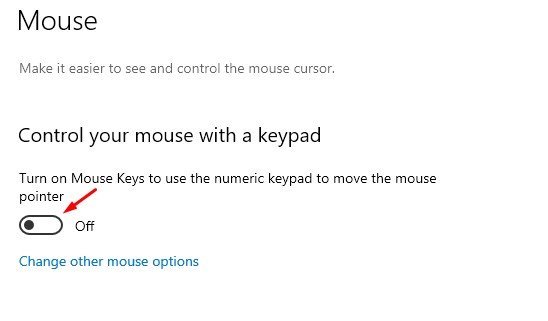
- Acum trebuie să setăm viteza tastei mouse- ului și accelerația tastei mouse-ului . Setați viteza după cum doriți.
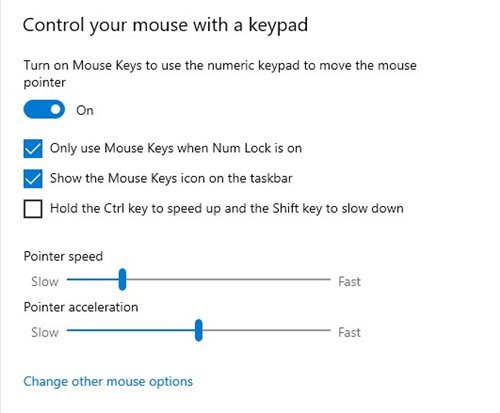
- Acum puteți muta indicatorul apăsând tastele 1, 2, 3, 4, 6, 7, 8 sau 9 de pe tastatura numerică.
Pentru a activa tastele mouse-ului în Windows 11, trebuie să deschideți Setări > Accesibilitate > taste mouse. După aceea, restul procesului este același.
Configurarea este finalizată. Iată cum puteți activa funcția tastei mouse-ului în Windows 10/11.
Cum se face clic cu tasta mouse-ului
Puteți face clic în timp ce utilizați tasta mouse-ului folosind combinațiile importante distribuite mai jos.
- Tasta ‘ 5′ – Efectuează un clic activ. (clic stânga)
- Tasta ‘ /’ – efectuează, de asemenea, un clic stânga.
- Tasta ‘ -‘ – efectuează un clic dreapta.
- Tasta „ 0” – blocați clic stânga. (trageți elementul)
- ‘ .’ Tasta – Aceasta încheie acțiunea setată de tasta 0.
Mai sus, ne-am uitat la modul de utilizare a tastaturii numerice ca indicator al mouse-ului în Windows 10 sau 11. Sperăm că aceste informații v-au ajutat să găsiți ceea ce aveți nevoie.