Acest articol este un ghid de configurare cu câteva capturi de ecran utile despre cum să deconectați toate conturile Instagram de pe toate dispozitivele.
Dacă sunteți conectat la contul dvs. de Instagram pe mai multe dispozitive, este posibil să vă întrebați cum vă puteți deconecta dintr-o dată. Acest lucru poate fi util mai ales atunci când nu știți exact pe ce dispozitiv sunteți conectat. Ar putea fi telefonul unui prieten care a uitat să se deconecteze sau un computer din biblioteca școlii.
Există multe motive pentru care ați putea dori să vă deconectați de la Instagram pe mai multe dispozitive. Contul dvs. de Instagram conține o mulțime de informații personale, inclusiv mesaje, istoric de navigare, urmăritori, postări și povești arhivate, postări salvate și multe altele. Oricine s-a conectat la contul dvs. de Instagram poate accesa aceste informații și pot fi ușor utilizate greșit.
Este posibil să te fi conectat folosind dispozitivul altcuiva, dar nu ai avut ocazia să te deconectezi. Sau este posibil să fi salvat din greșeală parola pe dispozitiv, astfel încât aceștia să poată accesa Instagram oricând doresc. În cel mai rău caz, este posibil ca cineva să se fi conectat la contul tău fără permisiunea ta. Fie că este vorba de confidențialitate sau dacă doriți să vă asigurați că sunteți deconectat, trebuie să știți cum să vă deconectați de la contul Instagram de pe orice dispozitiv.
Mai jos vă vom arăta cum să vă deconectați de la toate conturile Instagram de pe toate dispozitivele. Veți învăța, de asemenea, cum să vedeți câte dispozitive sunt conectate în prezent. Continuați să derulați pentru a verifica.
Cum să vă deconectați de la toate conturile Instagram de pe toate dispozitivele
Din păcate, nu există nicio funcție încorporată pentru a face acest lucru. Cu toate acestea, există o modalitate de a vă deconecta de la Instagram pe orice dispozitiv. Nu este nevoie să vă deconectați de la fiecare dispozitiv pe rând sau să utilizați aplicații terță parte. Doar schimbați sau resetați parola.
Dacă ți-ai schimbat parola pe Instagram înainte, îți vei aminti de solicitarea în care te întreba dacă vrei să te deconectezi de la toate conturile sau să rămâi conectat. Acest lucru se întâmplă de fiecare dată când îmi schimb parola de Instagram. Nu contează pe ce dispozitiv alegi să faci asta.
Cum să verificați informațiile de conectare la Instagram care sunt conectate în prezent
Dacă nu sunteți sigur dacă sunteți conectat la Instagram pe alt dispozitiv, puteți verifica și detaliile de conectare pe Instagram. Urmați pașii de mai jos pentru a vedea la ce dispozitiv sunteți conectat în prezent.
- Începeți Instagram.
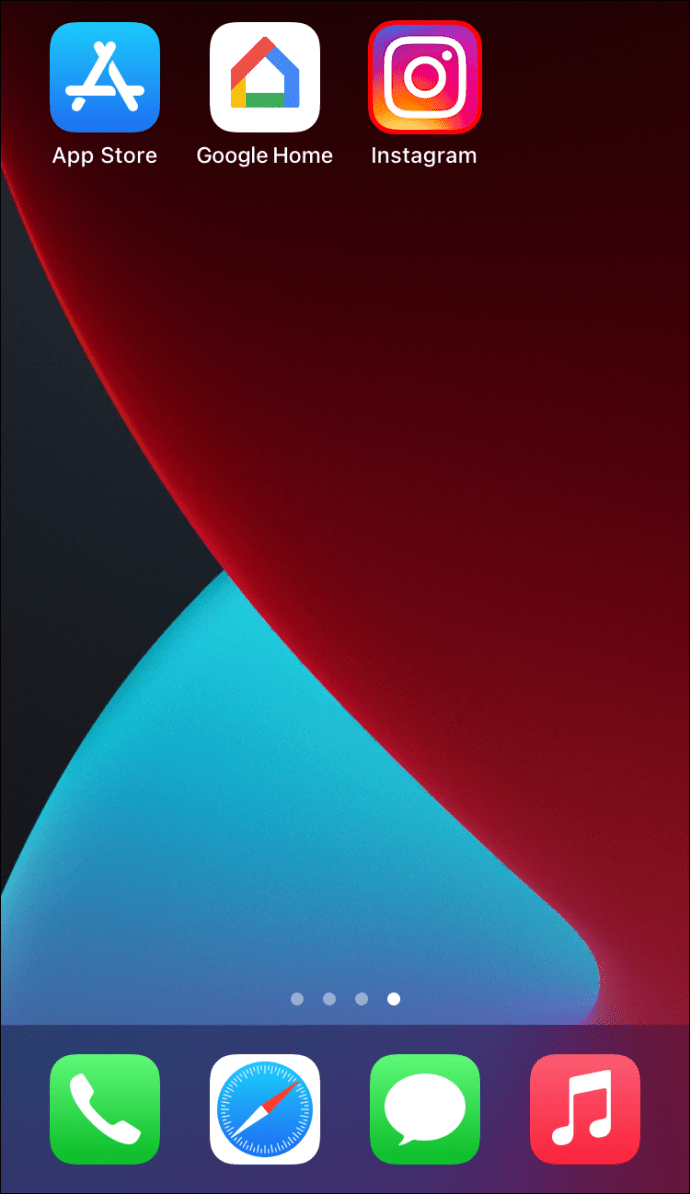
- Accesați fotografia de profil din colțul din dreapta jos.
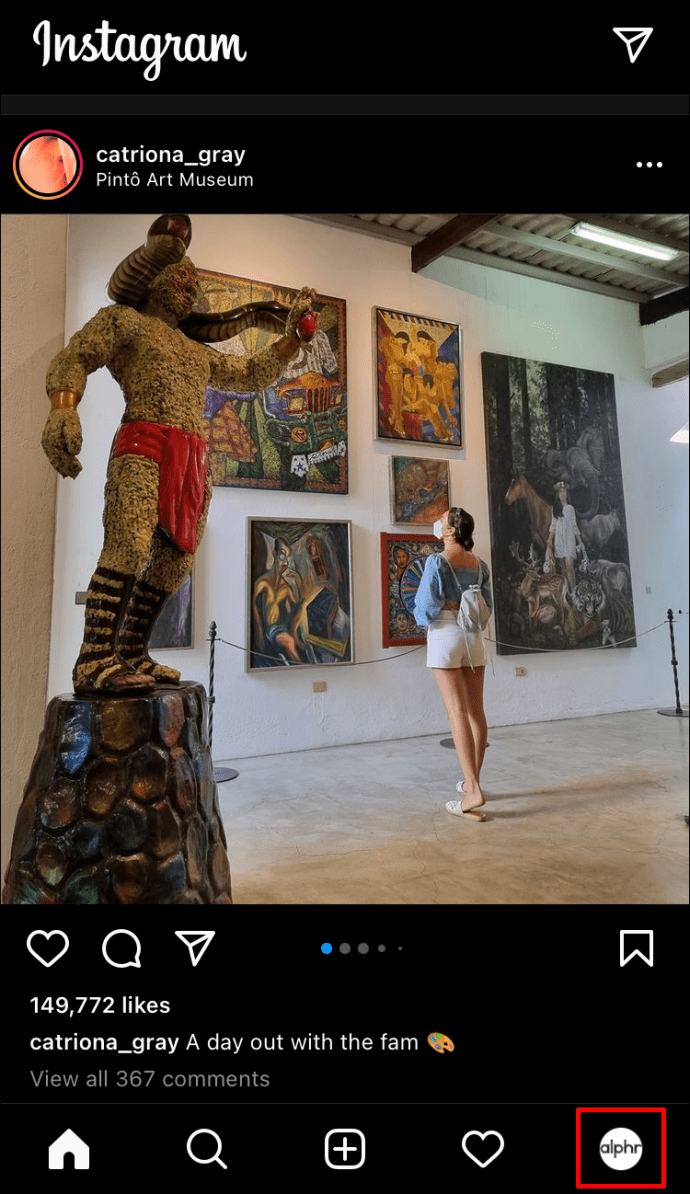
- Accesați pictograma meniu din colțul din dreapta sus.
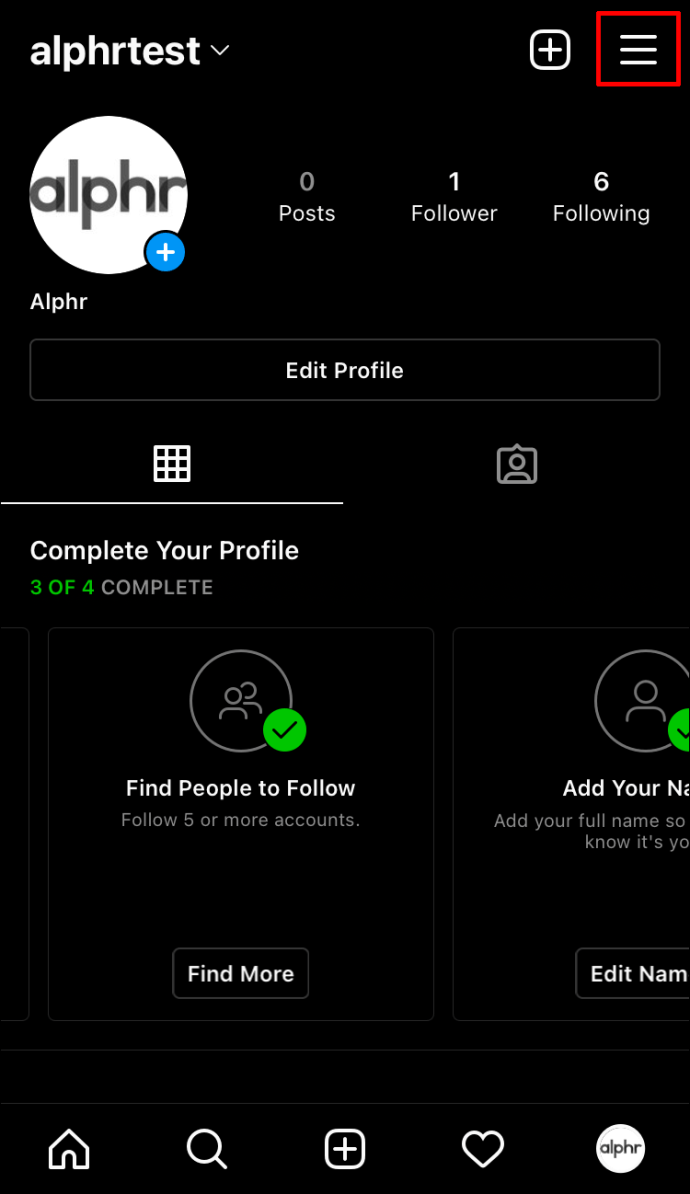
- Accesați „Setări” și apoi „Securitate”.
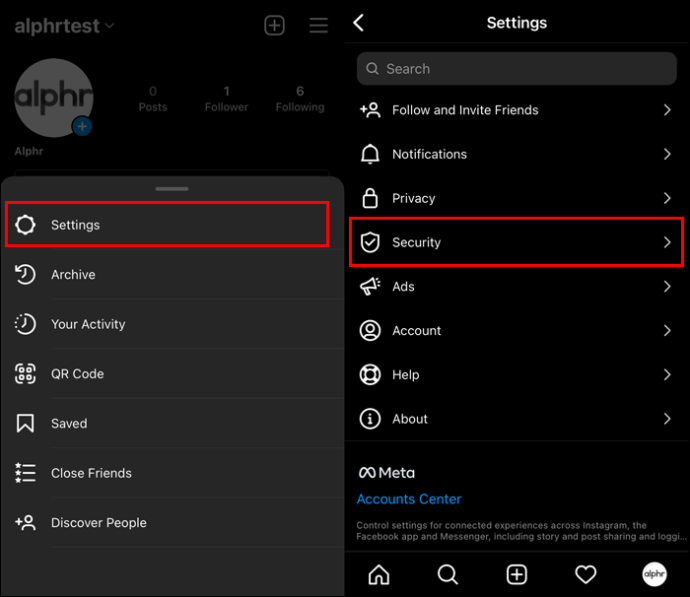
- Atingeți „Activitate de conectare”.
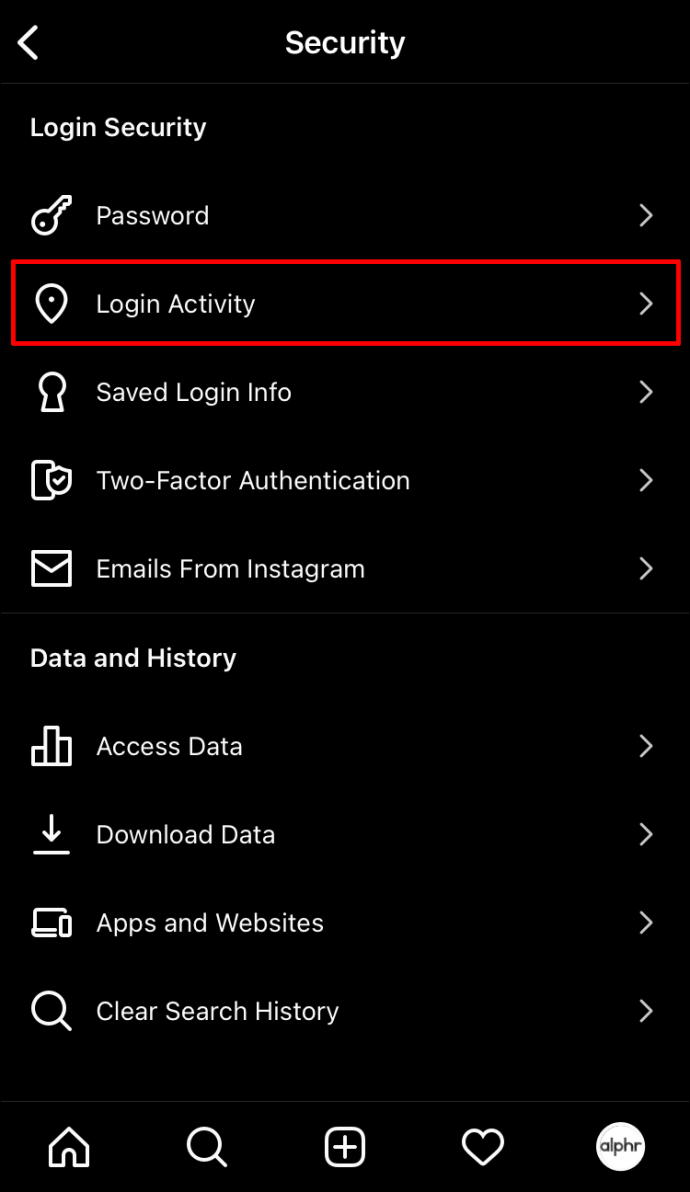
- Accesați secțiunea „Locație de conectare”.
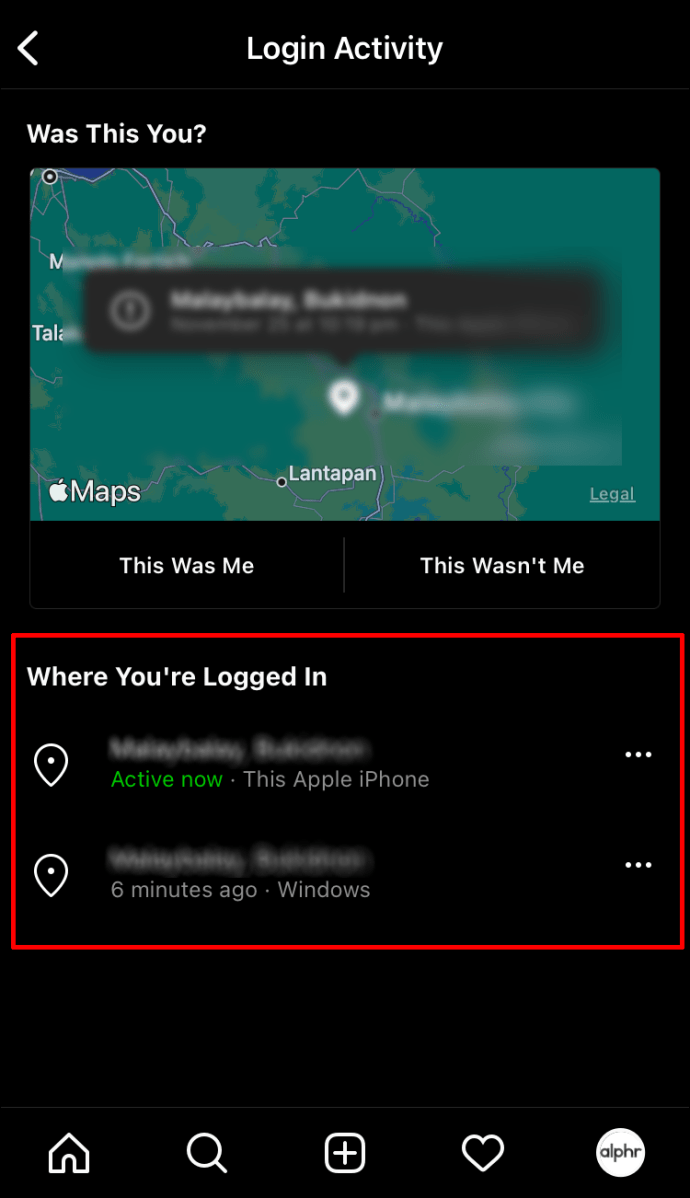
Puteți vedea unde v-ați conectat acum, precum și o listă cu toate dispozitivele conectate recent. Puteți verifica fiecare dispozitiv făcând clic pe cele trei puncte din dreapta. Puteți atinge opțiunea „Deconectare” aici, dar veți fi deconectat doar de la o singură sesiune. În acest moment, Instagram vă va solicita să vă schimbați parola.
Cum să schimbi parola Instagram pe iPhone
Schimbarea parolei Instagram pe iPhone este un proces relativ simplu și durează doar câteva minute. Iată cum.
- Deschide Instagram pe iPhone.
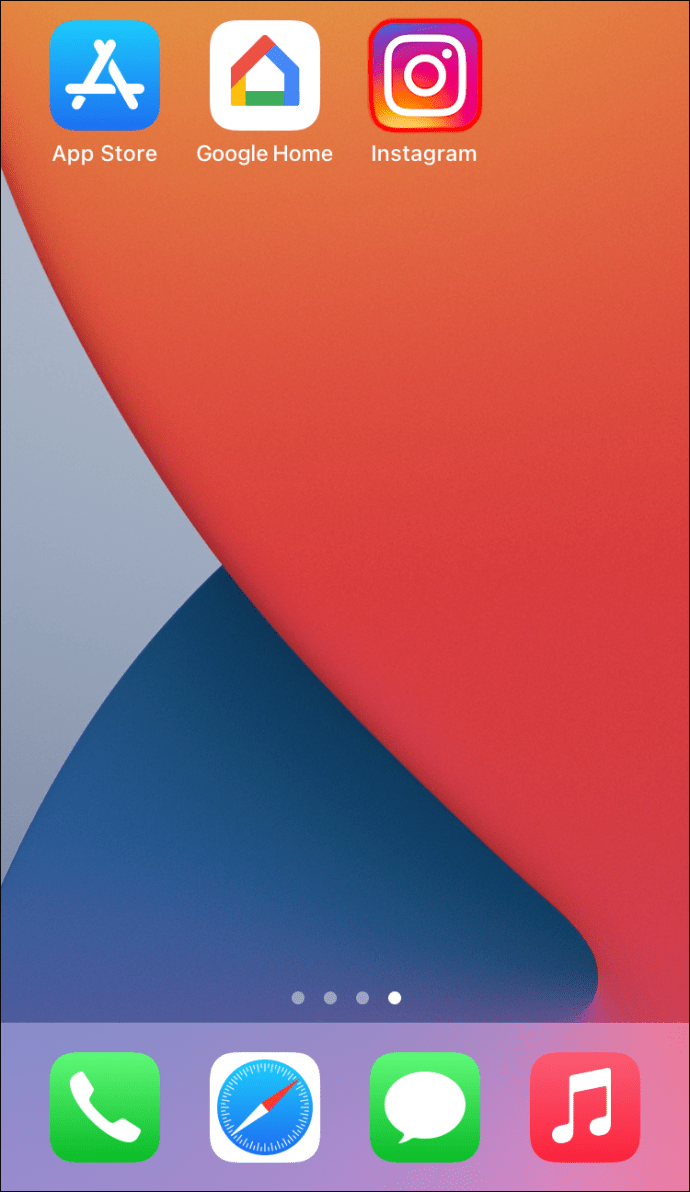
- Atingeți fotografia de profil din colțul din dreapta jos al ecranului.
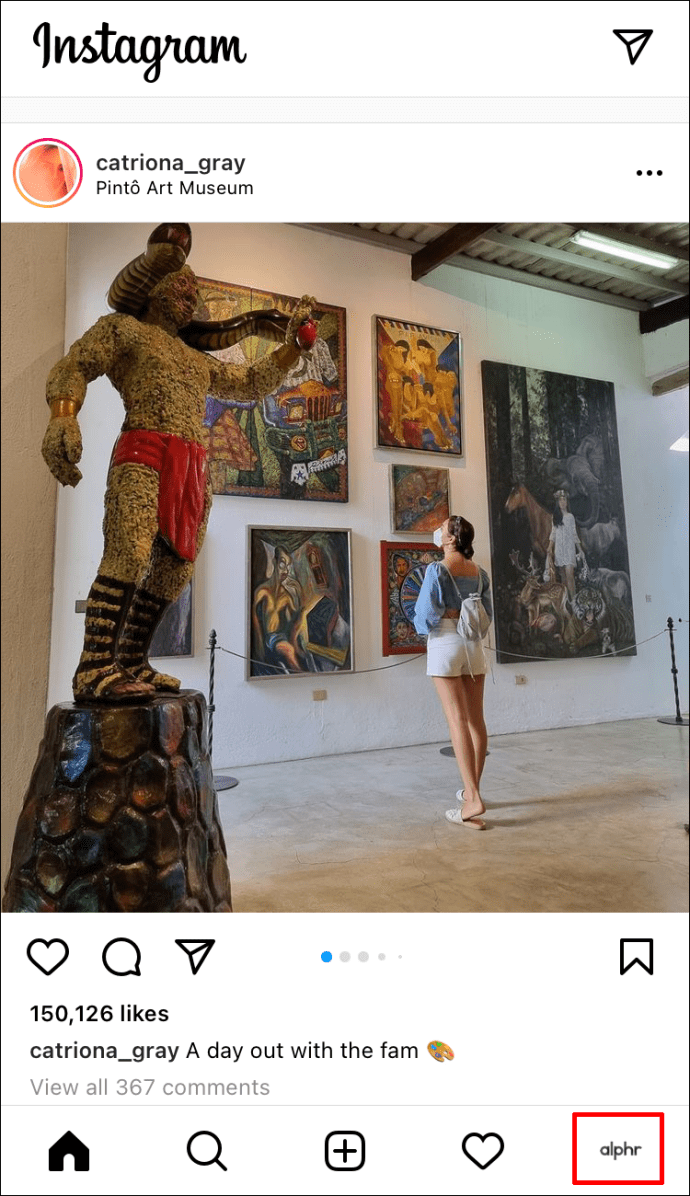
- Accesați cele trei linii orizontale din colțul din dreapta sus al profilului dvs.
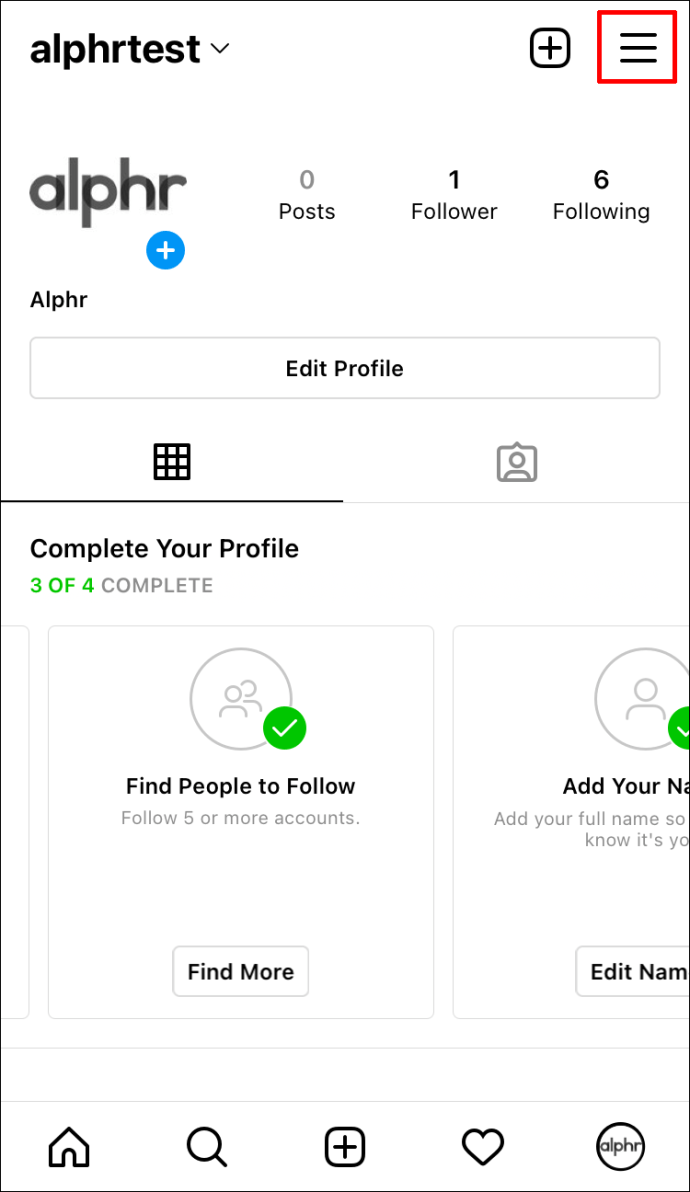
- Selectați „Setări”.
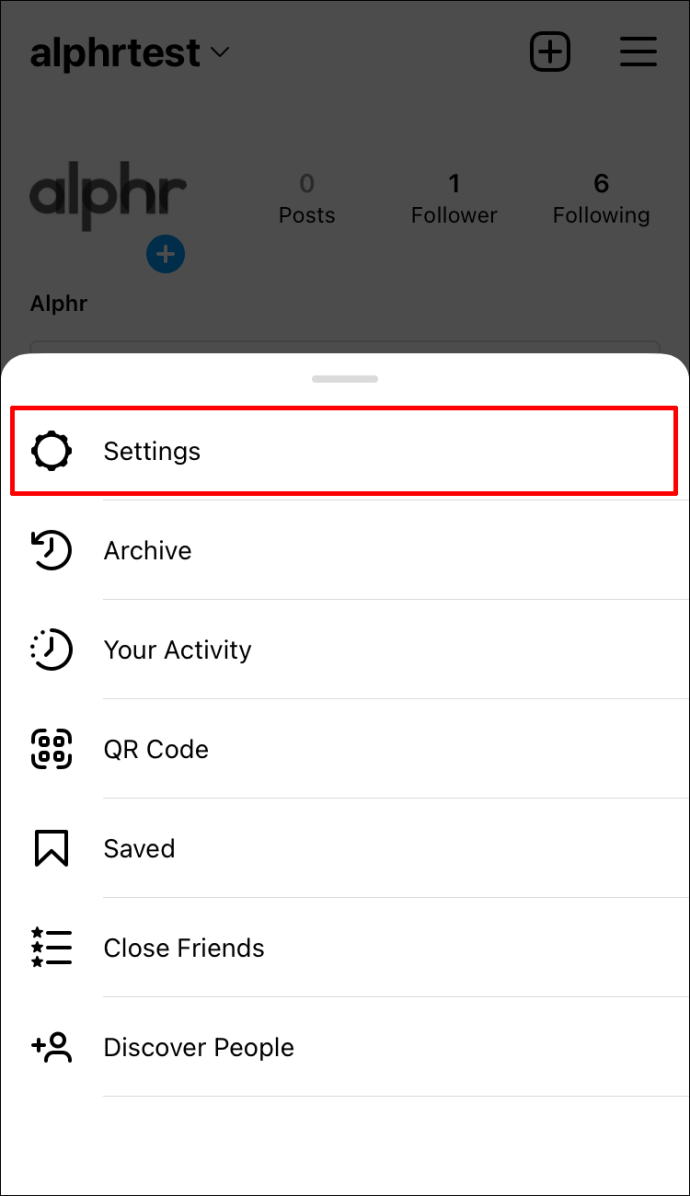
- Accesați „Securitate” din meniu.
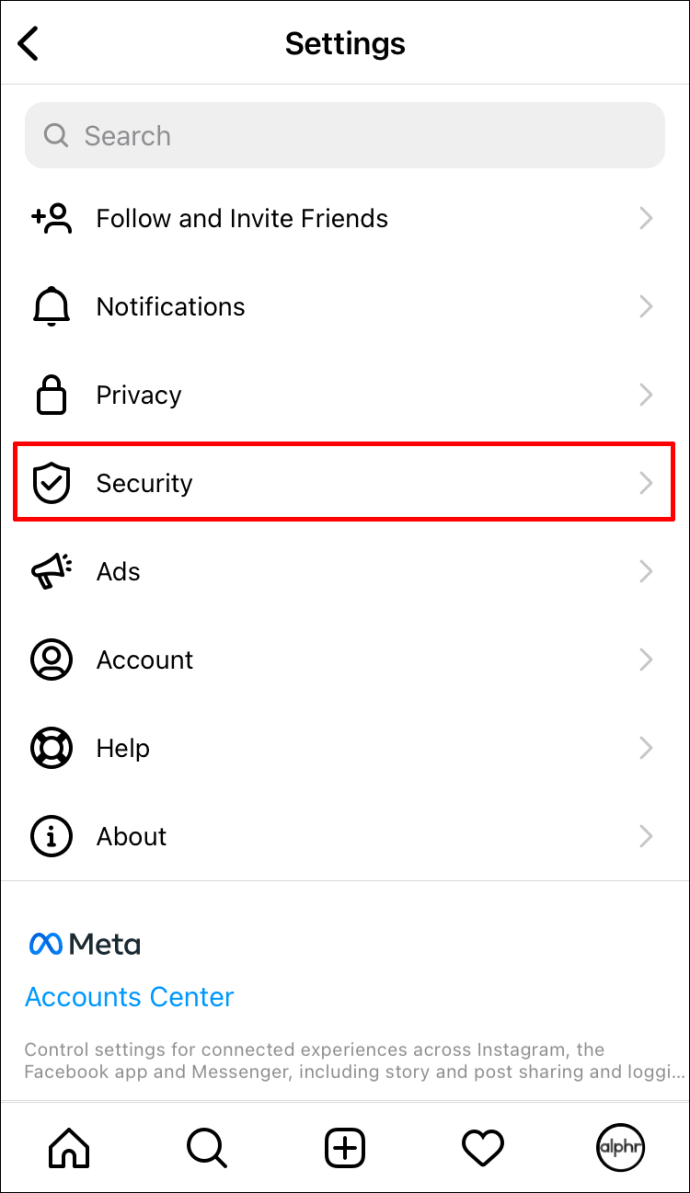
- Sub „Securitate de conectare”, atingeți „Parolă”.
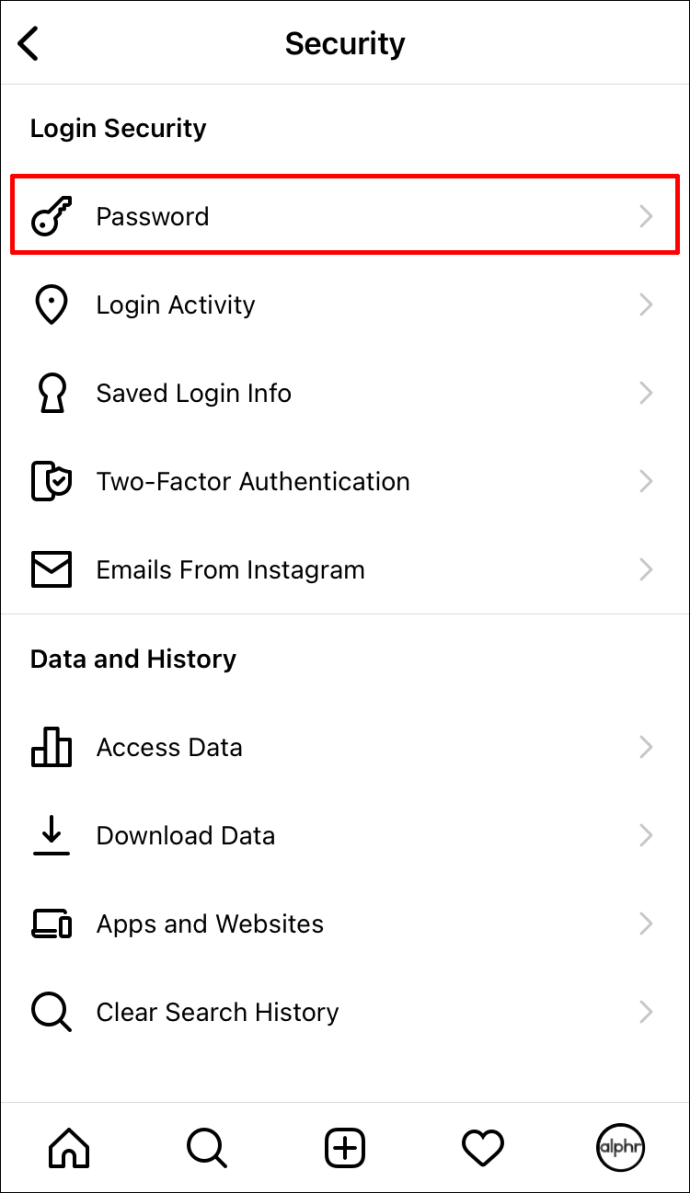
- Introduceti parola curenta.
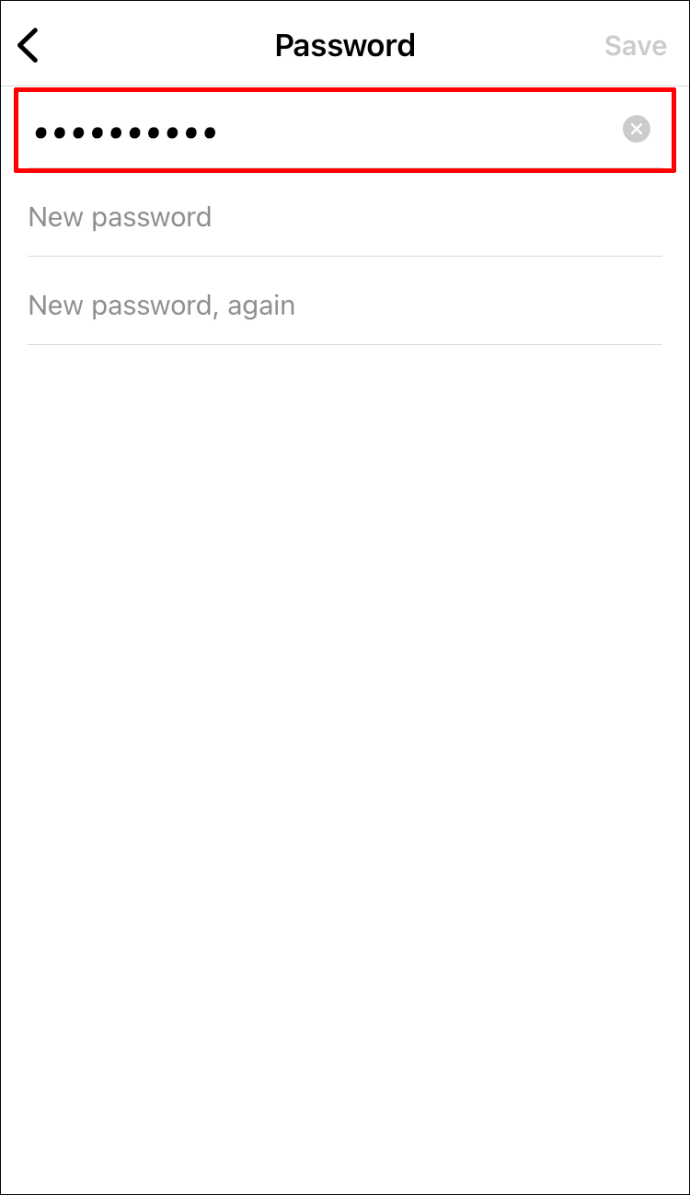
- Gândiți-vă la o nouă parolă și introduceți-o de două ori.
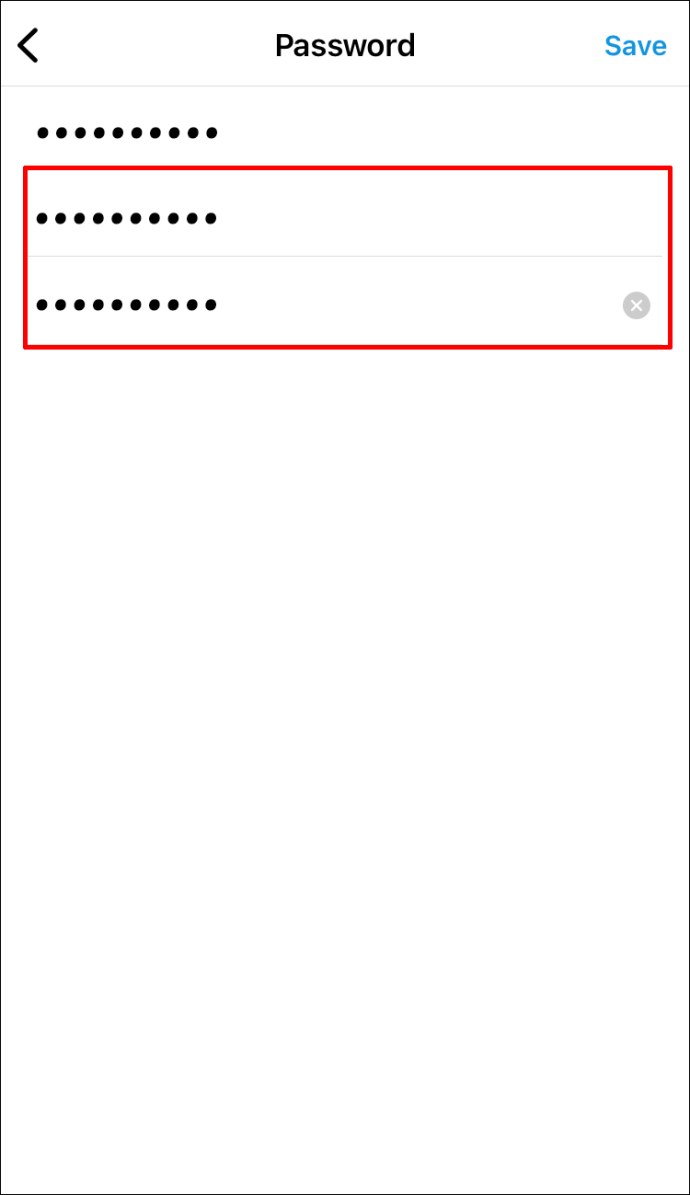
- Continuați cu opțiunea „Salvare” din colțul din dreapta sus.
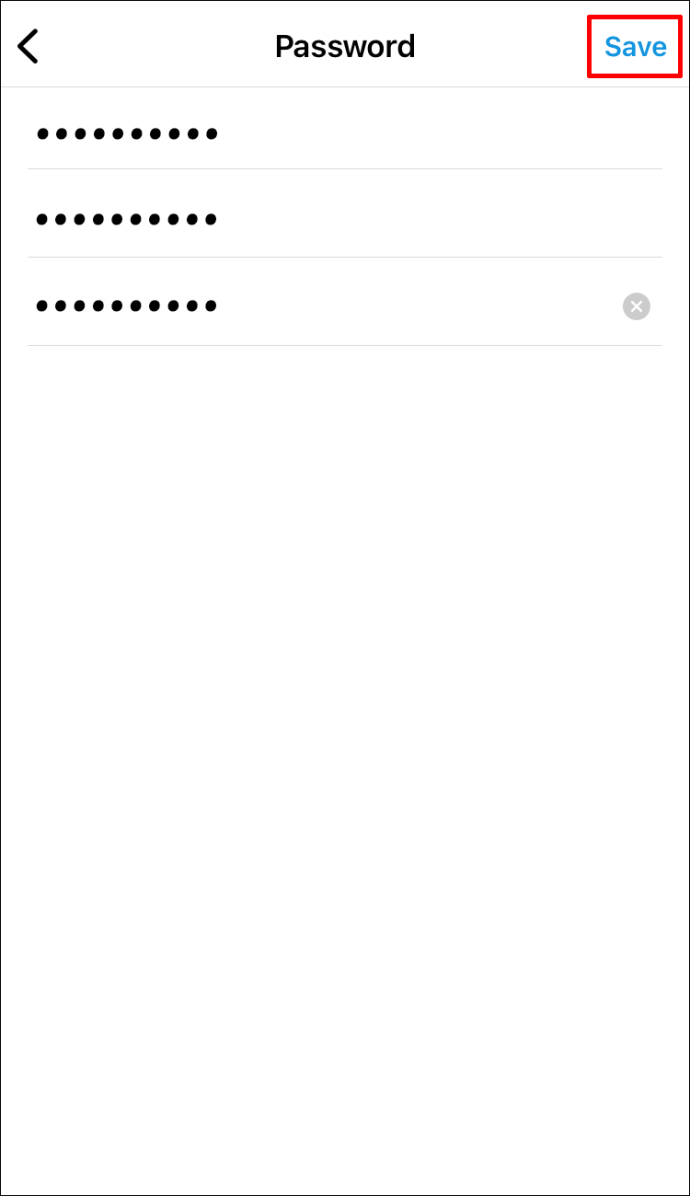
- În fereastra pop-up, selectați „Deconectați-vă de la toate conturile”.
După parcurgerea acestor pași, va trebui să vă conectați din nou la contul Instagram. Nu contează la câte dispozitive te-ai conectat înainte. Instagram vă poate deconecta în câteva secunde.
Cum să schimbi parola Instagram pe Android
Dacă doriți să vă schimbați parola Instagram pe Android, procesul este foarte asemănător. Iată ce trebuie să faci:
- Rulați aplicația pe dispozitivul dvs. Android.
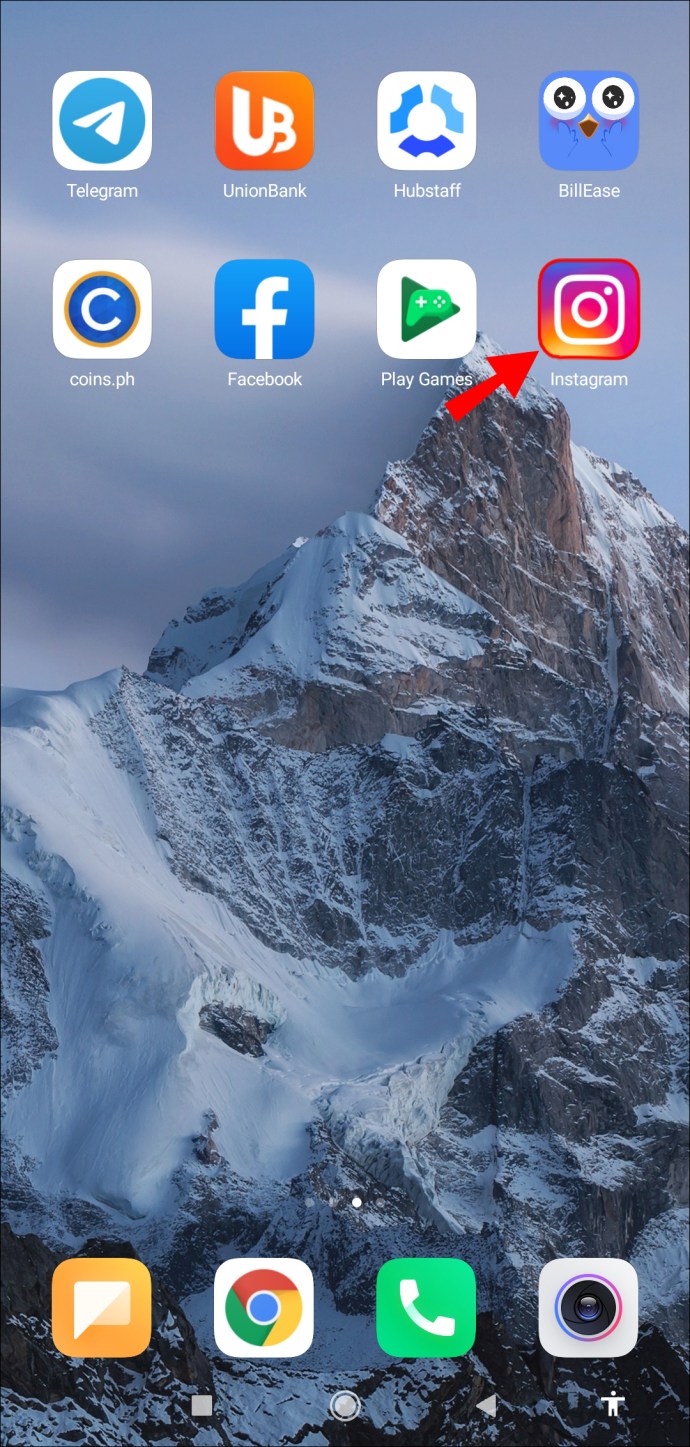
- Accesați profilul dvs. atingând pictograma persoană din meniul de jos.

- Continuați la pictograma meniu din colțul din dreapta sus al ecranului.
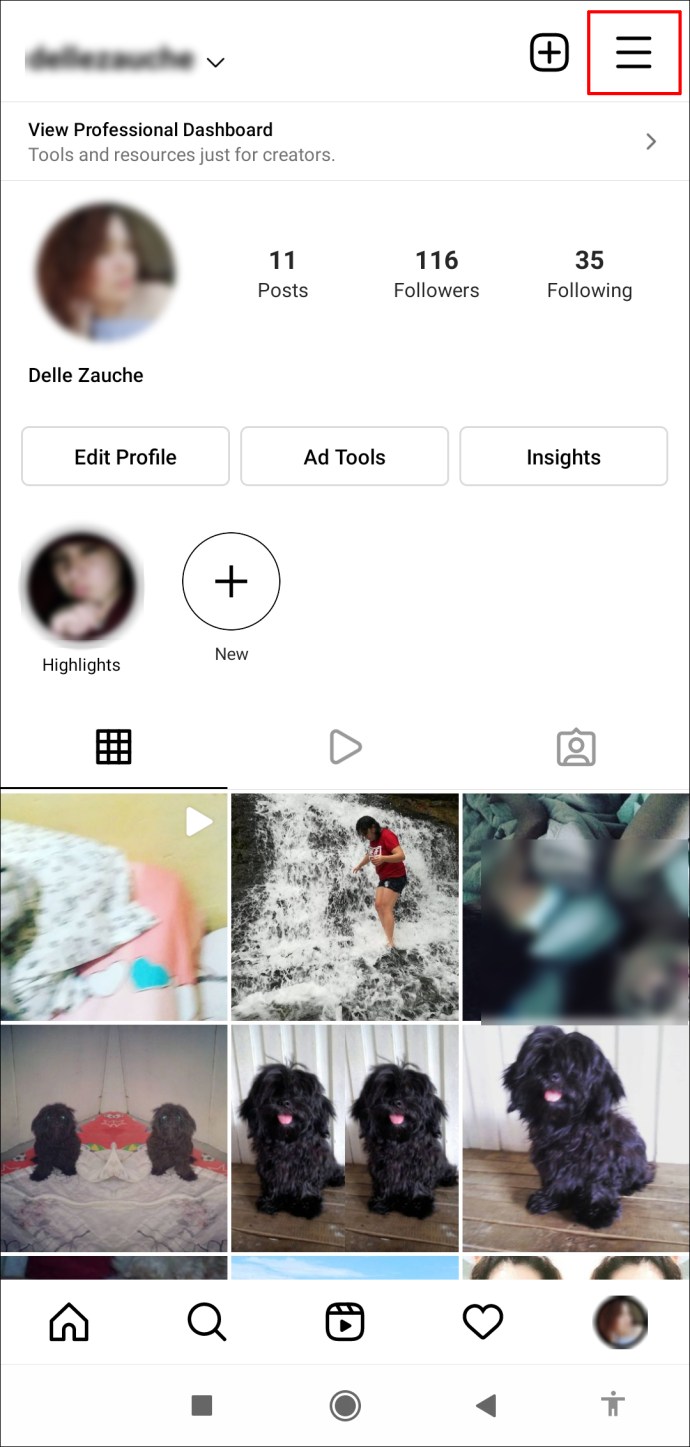
- Selectați „Setări” din lista de opțiuni.
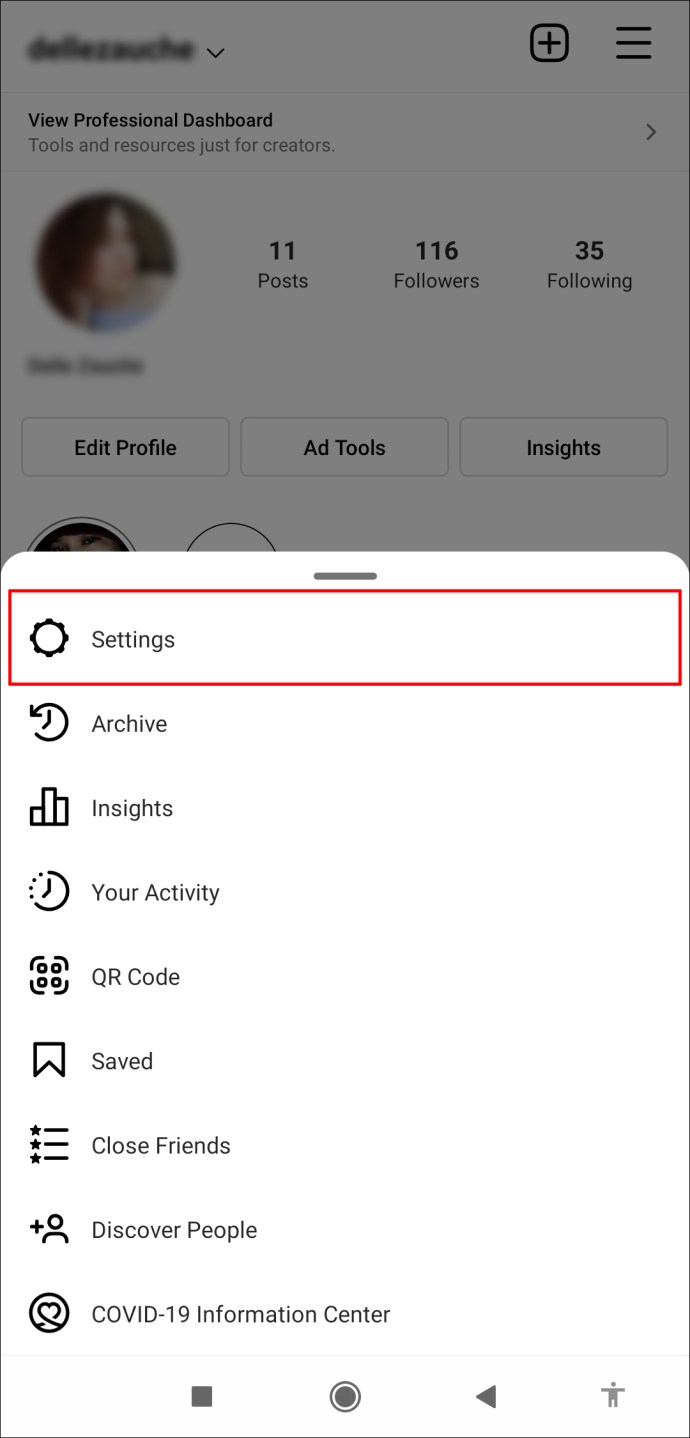
- Accesați „Securitate” și apoi „Parolă”.
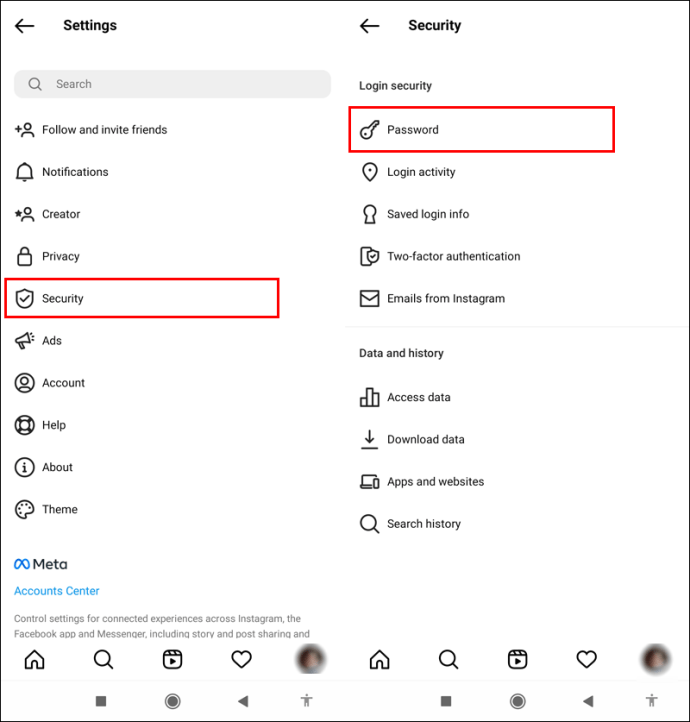
- Introduceți parola curentă și parola nouă.
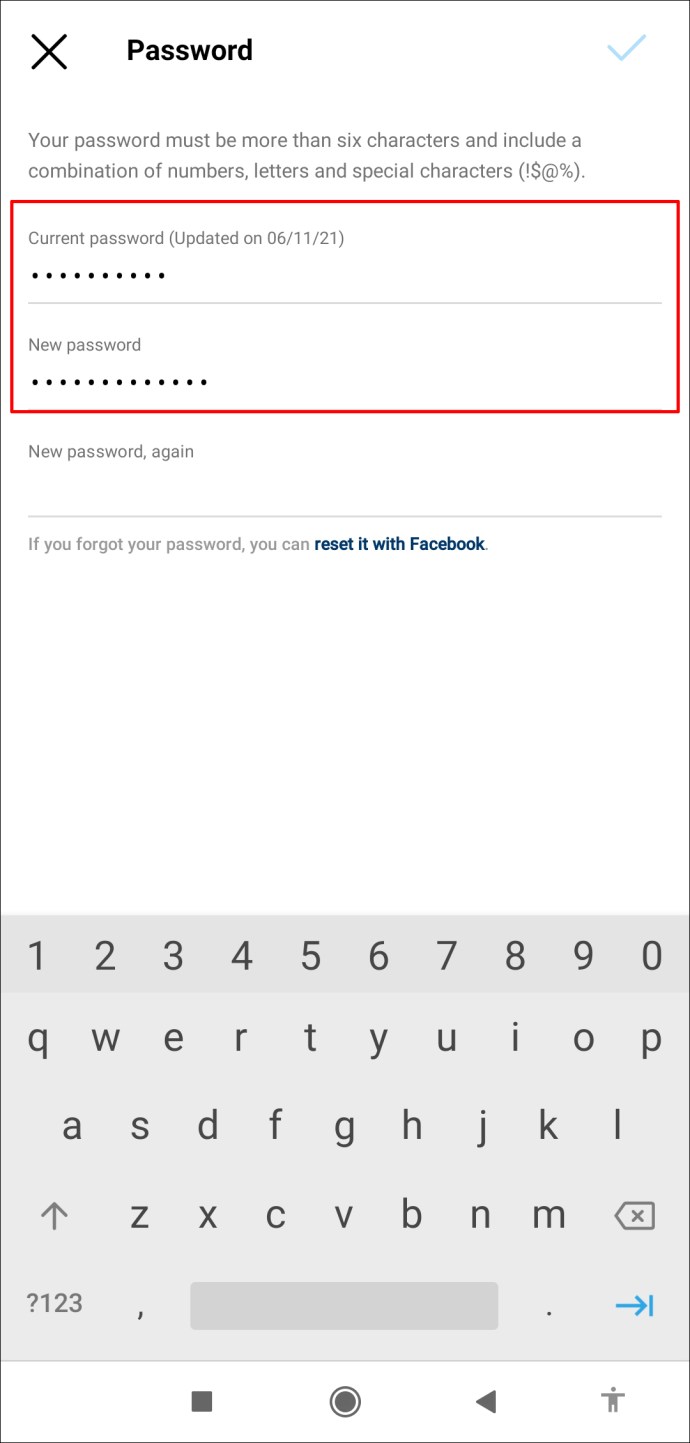
- Vă rugăm să confirmați noua parolă.
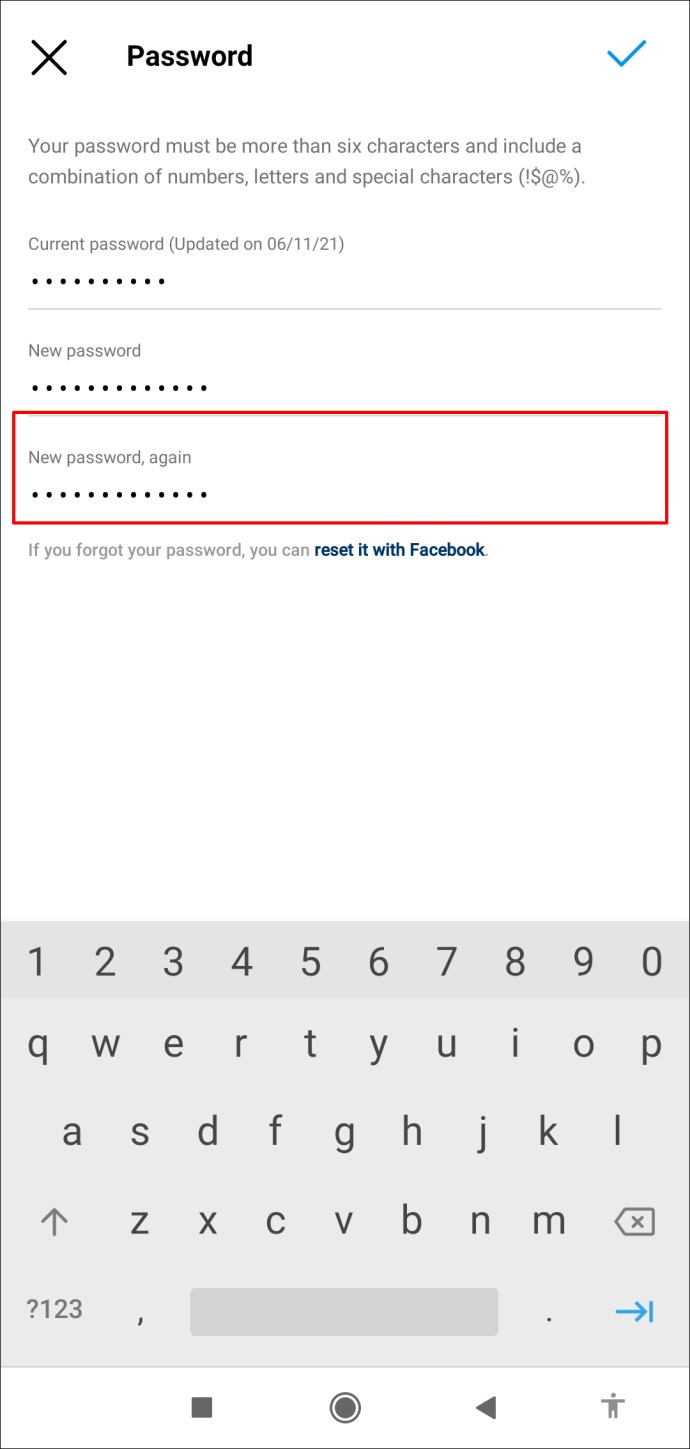
- Atingeți „Salvați” în partea dreaptă sus a ecranului.
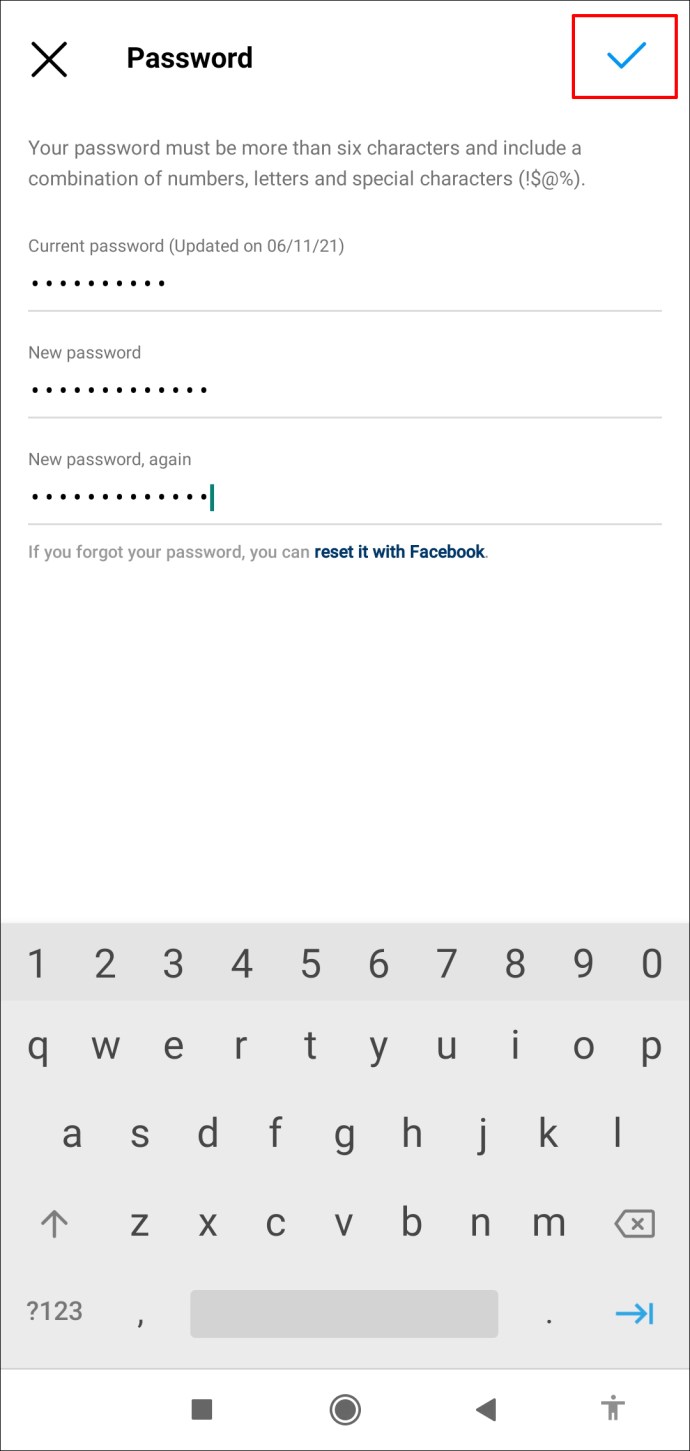
- În fereastra pop-up, selectați „Deconectați-vă de la toate conturile”.
Asta e tot. Pentru a utiliza din nou aplicația, trebuie să vă conectați la acel dispozitiv introducând o nouă parolă și un nume de utilizator.
Mai sus am văzut cum să vă deconectați de la toate conturile Instagram de pe toate dispozitivele. Sperăm că aceste informații v-au ajutat să găsiți ceea ce aveți nevoie.













