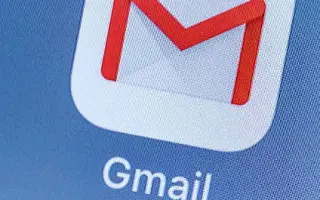Acest articol este un ghid de configurare cu câteva capturi de ecran utile despre cum să vă schimbați sau să vă resetați parola în Gmail.
Gmail oferă funcții și opțiuni de securitate mai bune decât orice alt serviciu de e-mail. Pentru a vă proteja contul Gmail de hackeri, puteți activa autentificarea cu doi factori și puteți schimba periodic parola.
Schimbarea parolei pentru contul dvs. online este unul dintre lucrurile pe care ar trebui să vă obișnuiți în mod frecvent. Din motive de securitate, puteți schimba sau reseta parola Gmail dacă o uitați. Trebuie să utilizați versiunea web a Gmail pentru a vă schimba sau a reseta parola.
Cum să vă schimbați sau să resetați parola în Gmail de mai jos. Continuați să derulați pentru a verifica.
Procesul de schimbare sau resetare a parolei Gmail
Din motive de securitate, puteți schimba sau reseta parola Gmail dacă o uitați. Trebuie să utilizați versiunea web a Gmail pentru a vă schimba sau a reseta parola. Mai jos, vă împărtășim un ghid pas cu pas despre schimbarea sau resetarea parolei Gmail.
1. Cum să vă schimbați parola Gmail
Dacă vă amintiți parola Gmail și doriți să o schimbați, trebuie să urmați acești pași:
- Mai întâi, deschideți browserul web preferat șiAccesați pagina Contului dvs. Google .
- Acum conectați-vă la contul pentru care doriți să vă schimbați parola. Faceți clic pe fila Securitate din panoul din stânga .
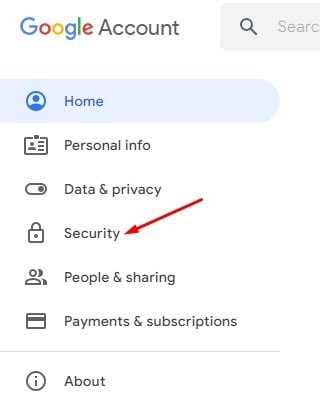
- În panoul din dreapta, derulați în jos la Conectare la Google și faceți clic pe opțiunea Parolă .
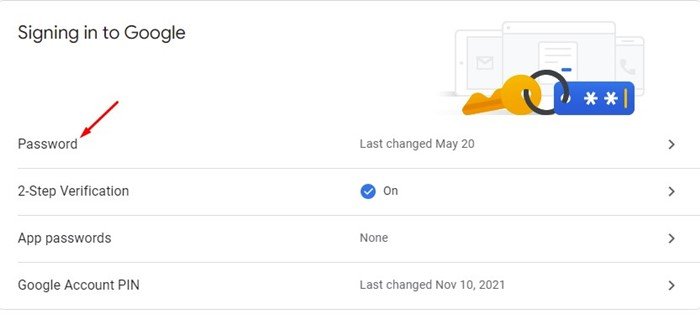
- Acum vi se va solicita să introduceți parola. Introduceți parola pentru a vă schimba parola.
- Pe pagina următoare , introduceți și confirmați noua parolă . Când ați terminat, faceți clic pe butonul Schimbați parola .
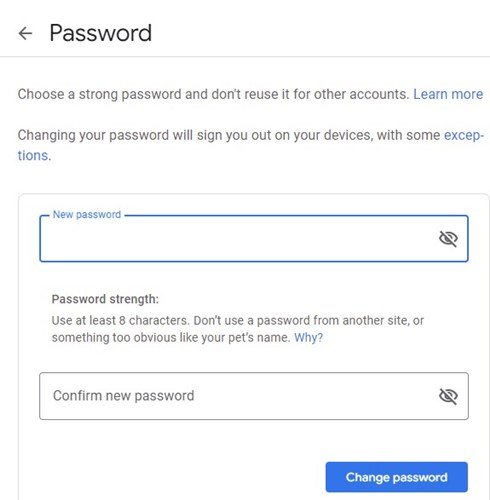
Configurarea este finalizată. Aceasta vă va schimba parola Gmail. Trebuie să utilizați noua parolă pentru a vă conecta la toate serviciile Google.
2. Cum să resetați parola Gmail
Dacă nu vă amintiți vechea parolă, va trebui să vă resetați parola Gmail. Există multe modalități de a vă reseta parola Gmail, dar vă voi împărtăși cel mai simplu mod. Iată cum să vă resetați parola Gmail:
- Mai întâi, deschideți browserul web preferat și accesați Gmail.com .
- Introduceți adresa dvs. de e-mail și faceți clic pe butonul Următorul .
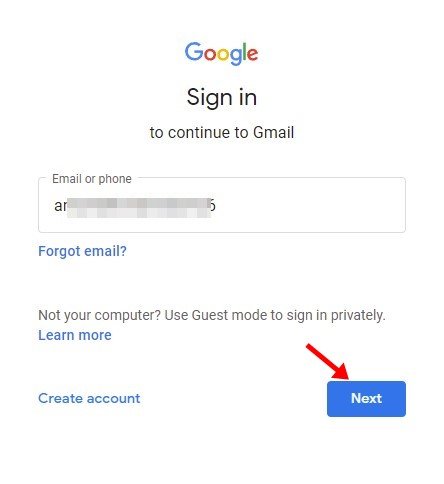
- În fereastra de introducere a parolei, faceți clic pe linkul Am uitat parola .
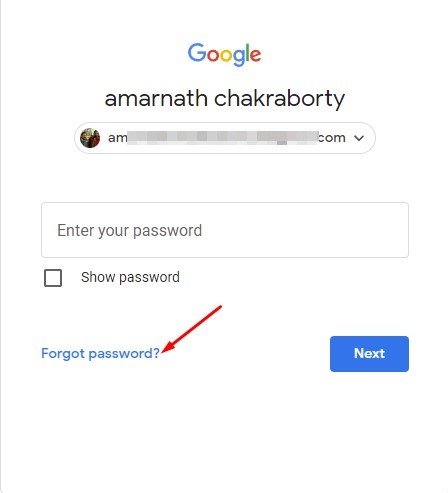
- Dacă aveți un telefon mobil, îl puteți folosi pentru a primi notificări de conectare . Dacă nu aveți un telefon conectat, va trebui să faceți clic pe opțiunea Încercați altă metodă .
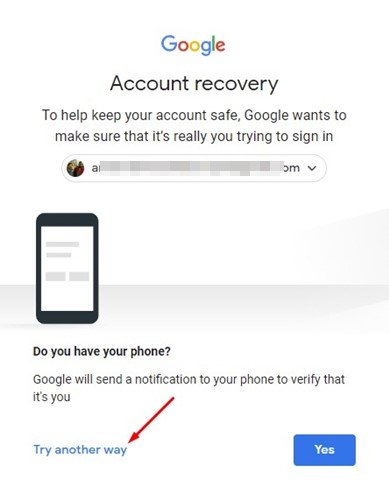
- Acum puteți găsi diverse metode de recuperare a parolei. Puteți utiliza codul de rezervă din 8 cifre sau puteți obține un cod de verificare pentru numărul de telefon înregistrat .
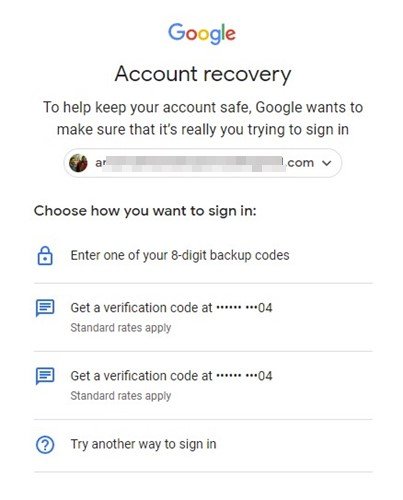
- După confirmare, vi se va prezenta opțiunea de a crea o nouă parolă. Setați o nouă parolă și faceți clic pe butonul Salvare parolă .
Configurarea este finalizată. Iată cum să resetați parola Gmail în pași simpli.
Mai sus, am văzut cum să schimbăm sau să resetam parola în Gmail. Sperăm că aceste informații v-au ajutat să găsiți ceea ce aveți nevoie.