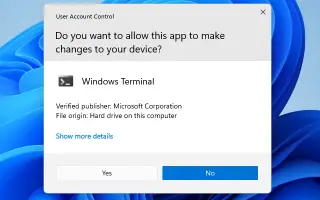Acest articol este un ghid de configurare cu câteva capturi de ecran utile despre cum să verificați dacă un program rulează ca administrator în Windows 10/11.
Dacă ați folosit sisteme de operare Windows, este posibil să fiți familiarizat cu caracteristica „Run as Administrator”. Posibilitatea de a acorda aplicațiilor permisiuni speciale pentru a accesa părți restricționate ale sistemului Windows.
Rularea programului ca administrator vă oferă permisiunea de a gestiona aplicațiile. Microsoft recomandă să rulați programul ca administrator dacă nu știți ce faceți.
În general, Windows 10/11 rulează diverse aplicații/procese cu privilegii de administrator. Cu toate acestea, uneori este posibil să uitați că rulați cu privilegii de administrator. Rularea unei aplicații fără a ști dacă să o ridicați poate cauza o mulțime de probleme. Prin urmare, se recomandă să continuați să verificați aplicațiile care rulează ca administrator în Windows 10/11.
Mai jos este cum să verificați dacă un program rulează ca administrator în Windows 10/11. Continuați să derulați pentru a verifica.
Procesul de verificare dacă programul rulează cu privilegii de administrator
În acest articol, vă împărtășim un ghid pas cu pas despre cum să verificați dacă un proces rulează ca administrator în Windows 10/11.
- Mai întâi, în Windows 10 sau Windows 11, faceți clic pe Căutare și tastați Manager de activități . Deschideți managerul de activități din listă.
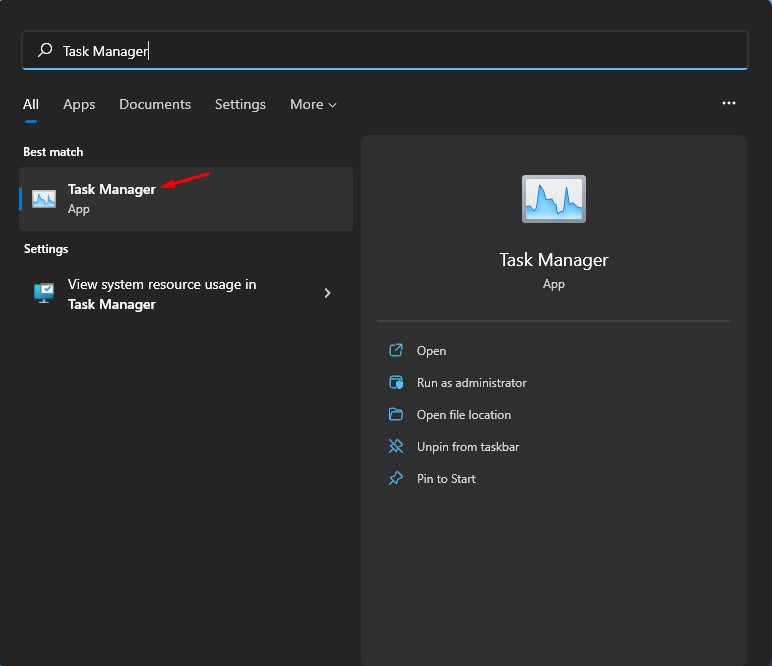
- În Managerul de activități, faceți clic pe butonul Mai multe, așa cum se arată mai jos.
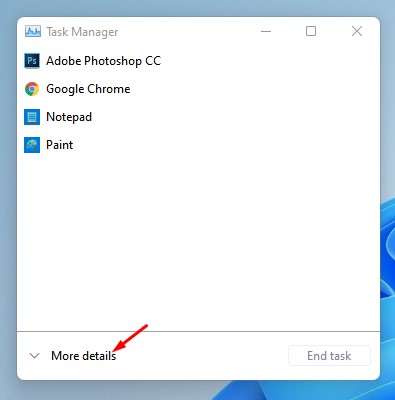
- Acum trebuie să faceți clic pe fila Detalii , așa cum se arată în captura de ecran de mai jos .
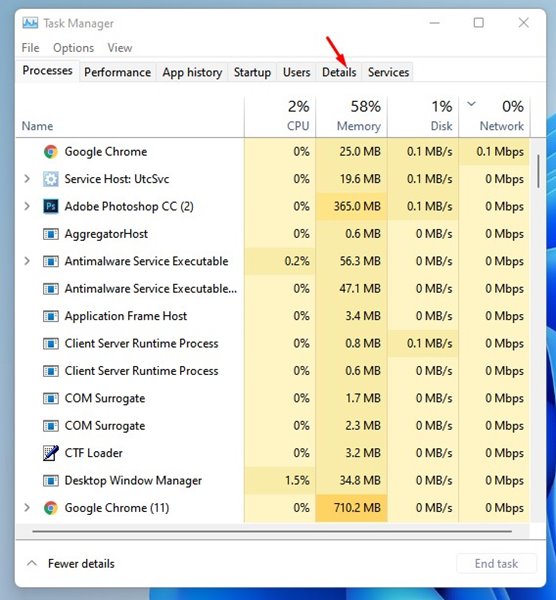
- Acum faceți clic dreapta pe antetul coloanei și faceți clic pe Selectați coloanele .
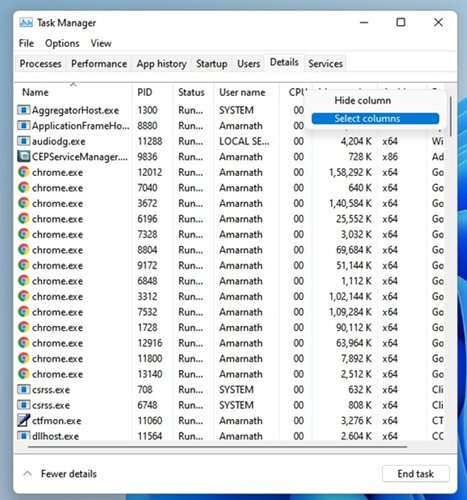
- Sub Selectare coloane, selectați opțiunea Promovat și faceți clic pe butonul OK .
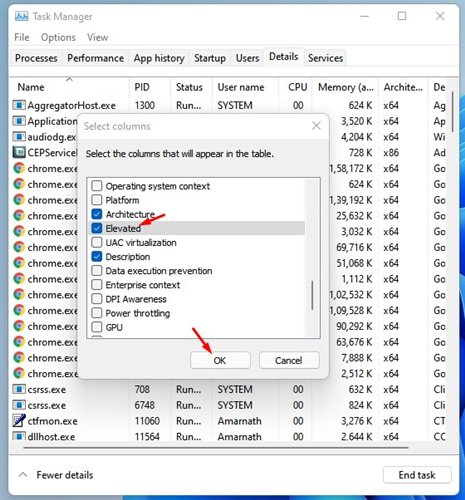
- Coloanele crescute sunt acum afișate în fila Detalii a Managerului de activități. Dacă coloana de proces are Da, atunci procesul rulează cu privilegii administrative .
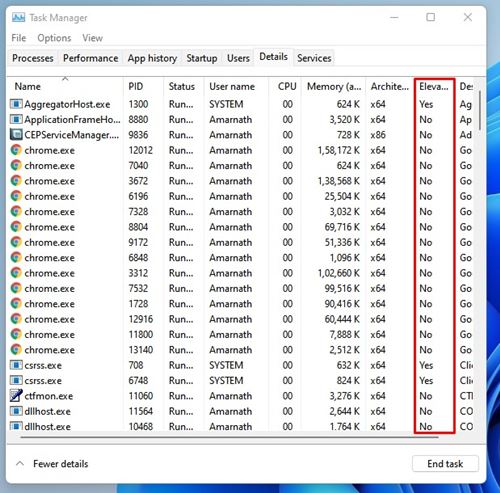
Configurarea este finalizată. Cum să verificați dacă un proces rulează cu privilegii de administrator în Windows 10/11.
Mai sus, ne-am uitat la cum să verificăm dacă un program rulează cu privilegii de administrator în Windows 10/11. Sperăm că aceste informații v-au ajutat să găsiți ceea ce aveți nevoie.