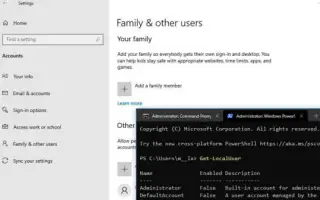Acest articol este un ghid de configurare cu câteva capturi de ecran utile despre cum să verificați toate conturile de utilizator în Windows 10. Dacă trebuie să verificați toate conturile de utilizator existente configurate pe dispozitivul dvs., aflați patru moduri de a face acest lucru în Windows 10.
Windows 10 trebuie să cunoască uneori informații despre toate conturile de utilizator disponibile configurate pe un dispozitiv din mai multe motive. De asemenea, poate fi necesar să știți ce conturi de utilizator ascunse sunt disponibile pe sistemul dvs., cum ar fi contul de administrator, care este de obicei dezactivat implicit.
Dacă trebuie să vă verificați toate conturile existente, Windows 10 include o serie de moduri de a vizualiza aceste informații folosind GUI și instrumente de linie de comandă.
Iată cum să verificați toate conturile de utilizator în Windows 10. Continuați să derulați pentru a verifica.
Verificați toate conturile Windows 10 folosind Setări
Cel mai simplu mod de a vedea ce conturi sunt disponibile pe dispozitivul dvs. este să utilizați aplicația Setări.
- Deschide Setări în Windows 10 .
- Faceți clic pe Cont .
- Faceți clic pe Familie și alții .
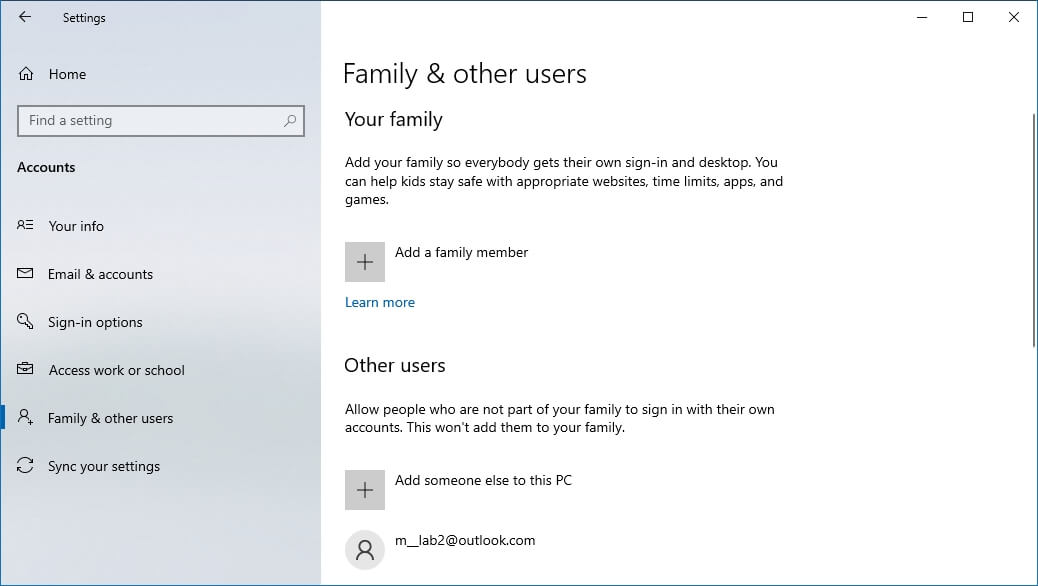
Această pagină vă permite să găsiți conturi de utilizator existente configurate pe computer, dar această pagină este limitată deoarece nu afișează conturi de utilizator încorporate, cum ar fi contul de administrator încorporat. De asemenea, pentru că contul de utilizator actual nu este listat, dar aceste informații sunt afișate pe pagina „Informațiile mele”.
Verificați toate conturile Windows 10 în Gestionarea computerelor
Dacă utilizați Windows 10 Pro, utilizați consola Computer Management pentru a vedea toate conturile configurate pe dispozitiv, urmând acești pași:
- Deschide Start .
- Căutați Computer Management și faceți clic pe Top Results.
- Găsiți următoarea cale.
Local Users and Groups > Users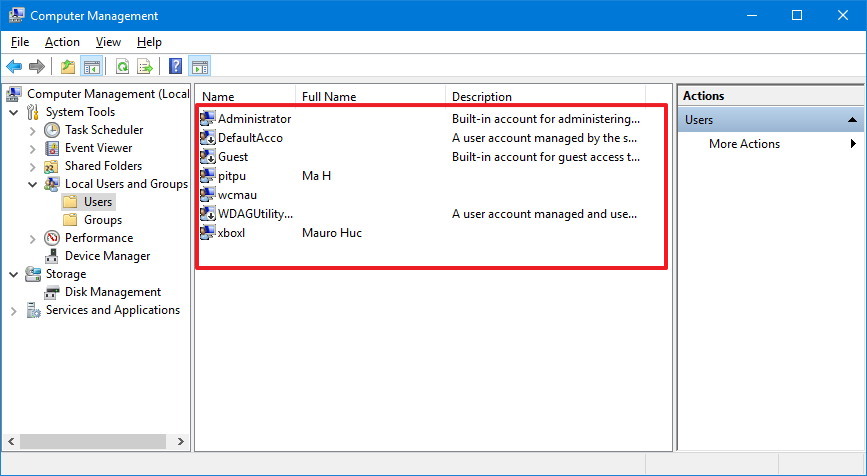
După finalizarea pașilor, veți vedea o listă cu toate conturile activate și dezactivate, încorporate și create în Windows 10.
Verificați toate conturile Windows 10 folosind promptul de comandă
Pe lângă utilizarea Setărilor și Gestionarea computerului, puteți utiliza și Promptul de comandă pentru a vedea lista completă a conturilor existente configurate în Windows 10.
- Deschide Start .
- Căutați Command Prompt și faceți clic pe rezultatul de sus.
- Listați toate conturile existente tastând următoarea comandă și apăsați Enter .
net user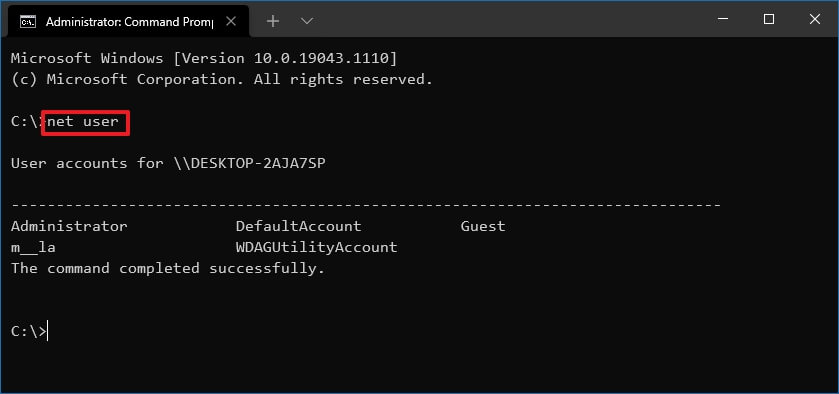
Alternativ, puteți utiliza următoarea comandă:wmic useraccount get name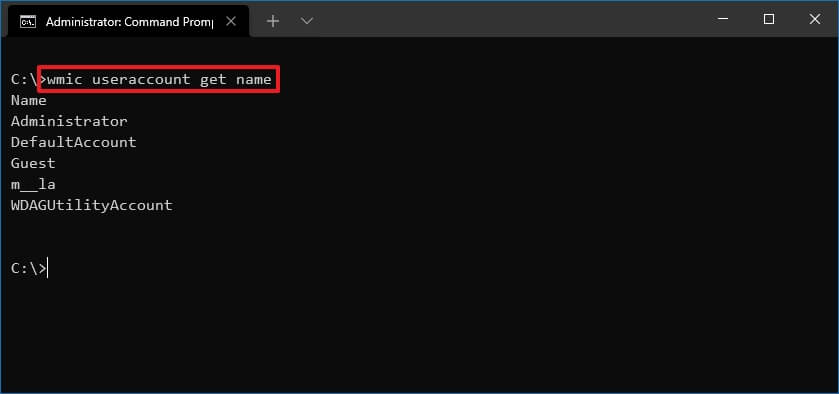
După finalizarea pașilor, rezultatul comenzii va lista toate conturile configurate pe dispozitiv.
Vizualizați toate conturile Windows 10 folosind PowerShell
Alternativ, puteți utiliza o singură comandă în PowerShell pentru a vedea o listă cu detalii despre toate conturile disponibile în Windows 10.
- Deschide Start .
- Căutați PowerShell și faceți clic pe Rezultate de top.
- Listați toate conturile existente tastând următoarea comandă și apăsați Enter .
Get-LocalUser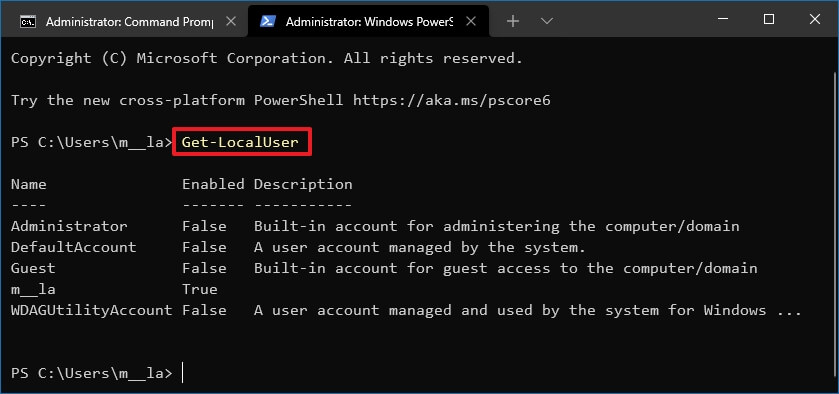
După finalizarea pașilor, veți vedea o listă cu toate conturile configurate pe dispozitivul dvs., împreună cu o descriere și dacă contul este activ sau dezactivat.
Dacă trebuie să exportați lista de conturi într-un fișier text, puteți adăuga un comutator de ieșire de export la comenzile menționate în acest ghid. De exemplu, net user > c:\path\to\output\folder\list.txtsau Get-LocalUser > c:\path\to\output\folder\list.txt.
Dacă ați folosit contul Microsoft pentru a crea unul dintre conturile dvs., numele contului dvs. va conține doar primele cinci litere ale adresei dvs. de e-mail.
Mai sus, ne-am uitat la cum să verificăm toate conturile de utilizator în Windows 10. Sperăm că aceste informații v-au ajutat să găsiți ceea ce aveți nevoie.