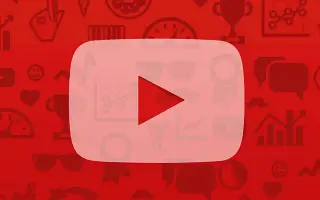Acest articol este un ghid de configurare cu capturi de ecran care vă pot ajuta despre cum să vizualizați istoricul comentariilor dvs. pe YouTube.
YouTube este un site de streaming video de top care permite utilizatorilor să transmită conținut video gratuit timp nelimitat de ore. Dacă sunteți un utilizator activ YouTube, probabil că ați lăsat sute de comentarii la videoclipurile distribuite pe platformă.
Nu există limită pentru a comenta videoclipurile de pe YouTube, dar la un moment dat ar putea fi o idee bună să vă revizuiți propriile comentarii.
YouTube nu oferă un buton sau o opțiune directă pentru a examina comentariile lăsate pe un videoclip. Dar soluția de soluție arată toate comentariile anterioare pe care le-ați lăsat pe videoclipul de pe YouTube.
Dacă sunteți interesat să vă verificați istoricul comentariilor YouTube, acest articol poate fi foarte util. Mai jos este un ghid despre cum să vizualizați istoricul comentariilor pe YouTube. Continuați să derulați pentru a verifica.
Pași pentru a vedea istoricul comentariilor YouTube (desktop și mobil)
Acest articol va împărtăși un ghid pas cu pas pentru a verifica istoricul comentariilor YouTube în pași simpli. Vom arăta cum să faceți acest lucru atât pentru aplicațiile desktop, cât și pentru cele mobile de pe YouTube.
1. Verificați istoricul comentariilor YouTube pe desktop
Puteți verifica istoricul comentariilor folosind versiunea web YouTube. Pentru a face acest lucru, urmați câțiva pași simpli pe care i-am împărtășit mai jos.
- Mai întâi, deschideți browserul web preferatVizitați youtube.com .
- Din ecranul principal YouTube, faceți clic pe opțiunea Înregistrare din panoul din stânga.
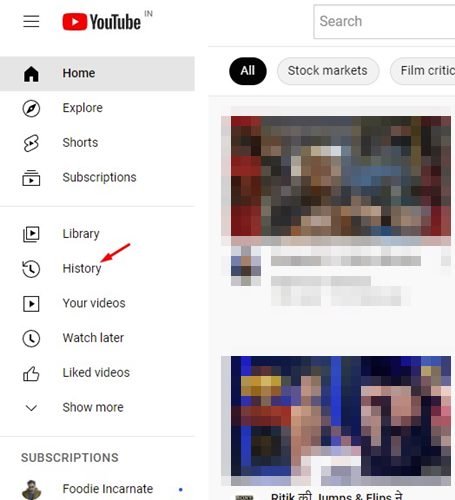
- În panoul din dreapta, faceți clic pe Opțiuni de adnotare .
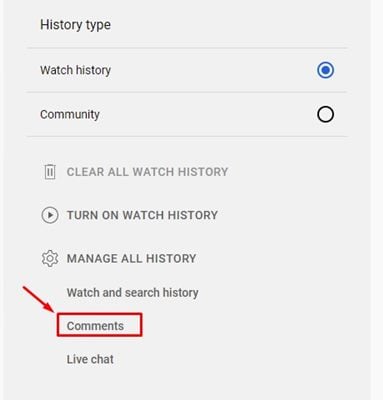
- Faceți clic pe butonul OK de pe pagina de comentarii YouTube și introduceți parola.
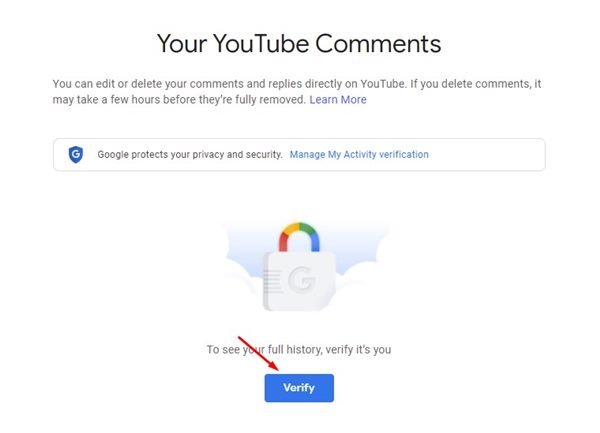
- Următorul ecran va afișa toate comentariile pe care le-am făcut pe YouTube .
- Făcând clic pe o miniatură a unui videoclip , se va deschide videoclipul la care ați lăsat un comentariu.
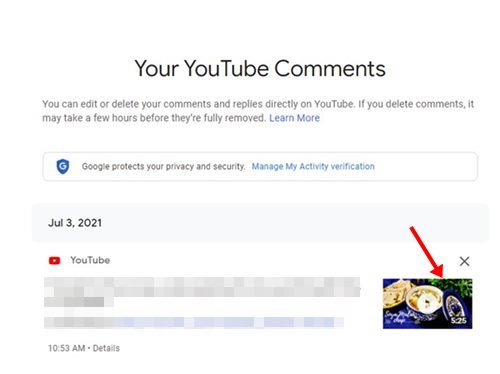
Așa se face configurarea. Cum să verificați istoricul comentariilor YouTube pe desktop.
2. Verificați istoricul comentariilor YouTube pe mobil
De asemenea, puteți utiliza aplicația mobilă YouTube pentru a vă verifica istoricul comentariilor. Iată cum puteți verifica istoricul comentariilor YouTube pe mobil.
- Mai întâi , deschideți aplicația YouTube pe dispozitivul dvs. Android .
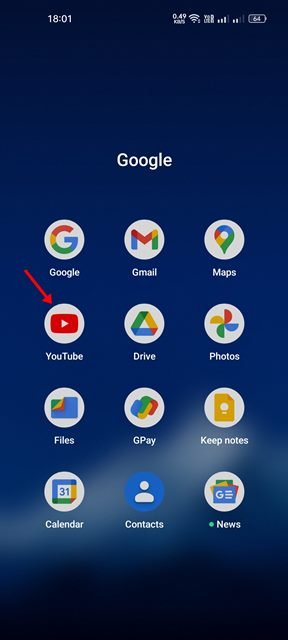
- Pe ecranul principal, atingeți fotografia de profil de mai jos.
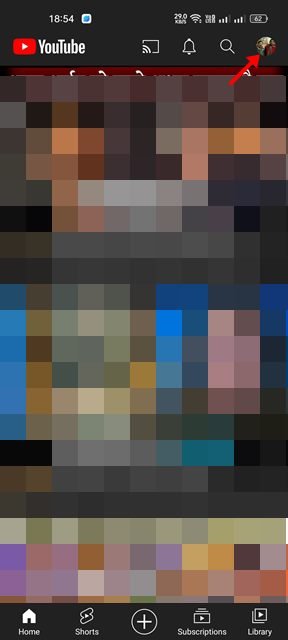
- Pe pagina de profil, derulați în jos și atingeți Datele mele pe YouTube.
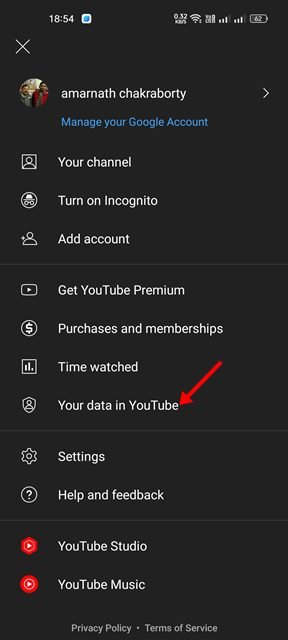
- Trebuie să atingeți opțiunea de comentarii de mai jos pe tabloul de bord YouTube .
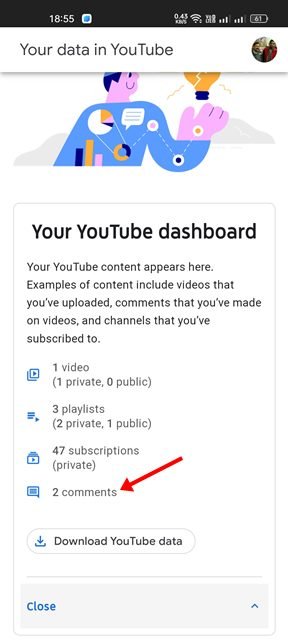
- Faceți clic pe butonul OK de pe pagina de comentarii YouTube și introduceți parola contului dvs.
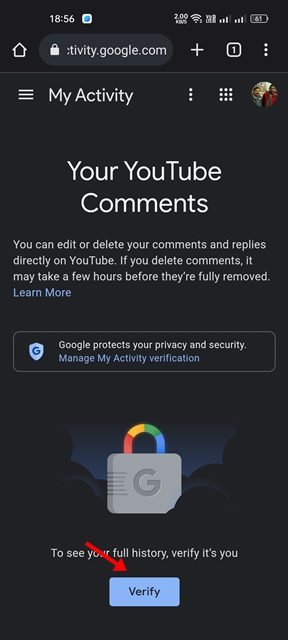
- Istoricul comentariilor YouTube este acum afișat. Puteți atinge miniatura videoclipului pentru a deschide videoclipul și a vedea comentariile.
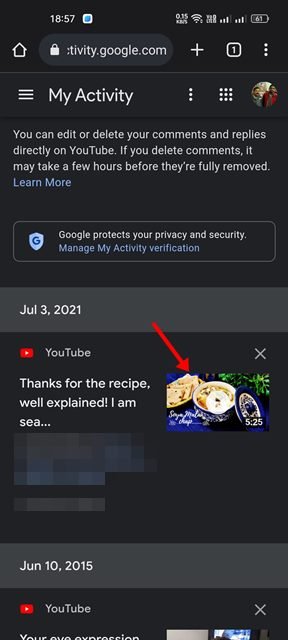
Așa se face configurarea. Cum să verificați istoricul comentariilor YouTube pe mobil.
Dacă ești o persoană care lasă multe comentarii pe videoclipurile de pe YouTube, la un moment dat s-ar putea să vrei să revizuiești și să ștergi unele dintre ele. În acest caz, puteți revizui toate comentariile lăsate pe videoclipurile YouTube urmând aceste două metode.