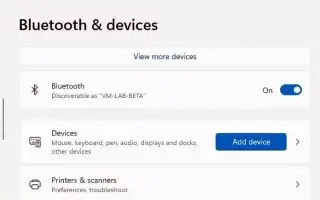Acest articol este un ghid de configurare cu câteva capturi de ecran utile despre cum să vă conectați la Bluetooth în Windows 11. Windows 11 facilitează conectarea oricărui dispozitiv Bluetooth.
Puteți conecta aproape orice dispozitiv Bluetooth în Windows 11 și în acest ghid veți afla cum. Bluetooth este o tehnologie radio fără fir standard pentru transmiterea datelor pe distanțe scurte. În Windows 11, această tehnologie vă permite să conectați și să utilizați multe dispozitive (cum ar fi șoareci, tastaturi, căști, difuzoare, controlere, pixuri etc.) printr-un proces numit „împerechere” care trebuie făcut o singură dată. Nu sunt necesare software sau drivere suplimentare.
Mai jos este o modalitate ușoară de a asocia un dispozitiv Bluetooth în Windows 11. Continuați să derulați pentru a verifica.
conectați dispozitivul bluetooth în Windows 11
Urmați pașii următori pentru a conecta un mouse, tastatură, căști sau difuzor Bluetooth la Windows 11.
- Porniți dispozitivul Bluetooth .
- Activați opțiunea de pereche Bluetooth a dispozitivului, astfel încât Windows 11 să o poată descoperi.
Notă: Procesul de detectare a unui dispozitiv fără fir variază în funcție de producător și periferic. De obicei, puteți găsi un buton pe care îl țineți apăsat până când lumina de legătură începe să clipească. Cu toate acestea, poate fi necesar să verificați site-ul de asistență al producătorului pentru mai multe detalii. - Deschide Setări în Windows 11 .
- Faceți clic pe Bluetooth și dispozitive .
- Activați comutatorul de comutare Bluetooth pentru a activa radioul fără fir (dacă este cazul).
- Faceți clic pe butonul Adăugați dispozitiv .
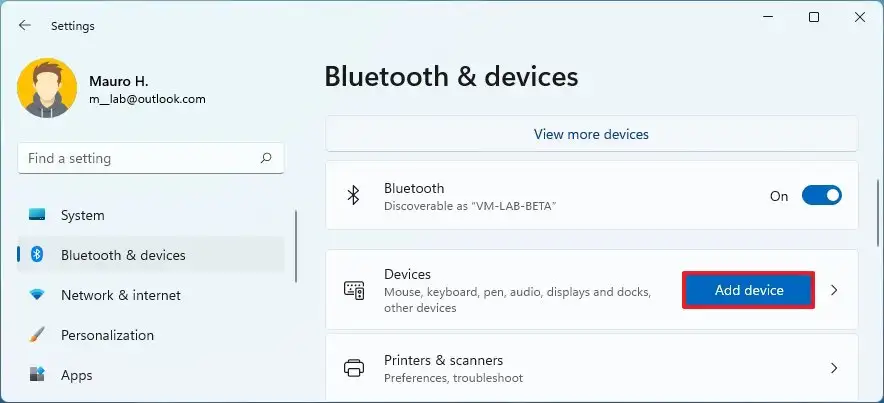
- Selectați opțiunea Bluetooth .
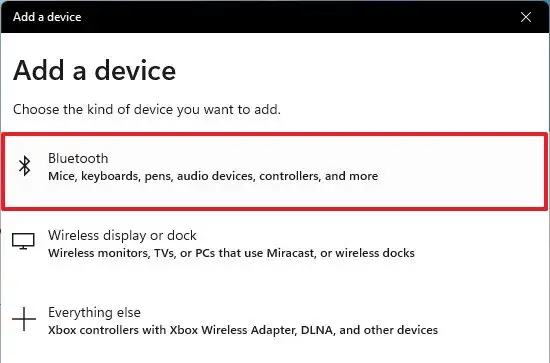
- Selectați un periferic Bluetooth, cum ar fi mouse, tastatură, căști sau difuzor. De obicei sunt afișate numele și marca dispozitivului.
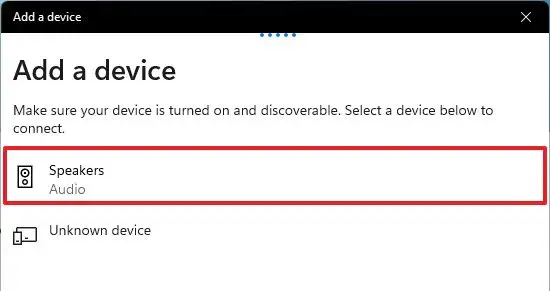
- Urmați instrucțiunile de pe ecran (dacă este cazul).
După parcurgerea pașilor, veți putea folosi dispozitivul periferic fără fir. Dacă aveți alte dispozitive, repetați pașii pentru a le adăuga la Windows 11. De asemenea, acesta ar trebui să fie un proces unic. După ce conectați un dispozitiv Bluetooth, acesta ar trebui să se reconecteze automat dacă vă aflați în raza de acțiune.
Mai sus, ne-am uitat la cum să conectați un dispozitiv Bluetooth în Windows 11. Sperăm că aceste informații v-au ajutat să găsiți ceea ce aveți nevoie.