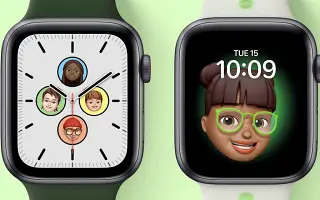Acest articol este un ghid cu capturi de ecran pentru a vă ajuta să creați Memoji cu Apple Watch Face. Dacă vă place Memoji, faceți-l un Apple Watch Face și purtați-l la încheietura mâinii.
Memoji, așa cum sugerează și numele, sunt emoji-uri care te reprezintă și sunt o modalitate excelentă de a te exprima într-un mod personalizat. Puteți folosi dispozitivele Apple pentru a crea Memoji care să vă semene cât mai mult sau, dimpotrivă, cât mai distinct posibil.
Dacă dețineți și un Apple Watch, puteți seta acest memoji ca față de ceas pentru a atrage atenția tuturor. De asemenea, dacă nu ați creat deja un Memoji, puteți crea unul chiar pe ceasul sau iPhone, dacă preferați.
Din memoria mea, să creăm mai întâi un Memoji și apoi să-l setăm ca față Apple Watch.
Iată cum puteți crea un Memoji cu Apple Watch Face. Continuați să derulați pentru a verifica.
Creați Memoji
Pentru a configura un Memoji ca față Apple Watch, trebuie mai întâi să creați un Memoji (dacă nu ați făcut-o deja). De asemenea, puteți crea Memoji pe dispozitive Apple bazate pe ecran, cum ar fi iPhone-uri, dispozitive macOS și dispozitive WatchOS. Deci, să începem prin a crea cel mai convenabil Memoji pe iPhone.
pe iPhone
Crearea Memoji pe iPhone este un proces foarte simplu. Puteți crea rapid Memoji direct din aplicația Mesaje.
Pentru a crea un Memoji pe iPhone, accesați mai întâi aplicația Mesaje de pe ecranul de pornire sau în biblioteca de aplicații a dispozitivului iOS.
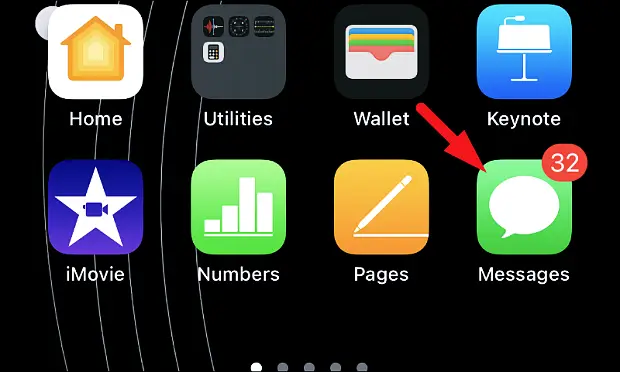
Apoi atingeți firul de conversație de pe ecranul mesajului pentru a continua.
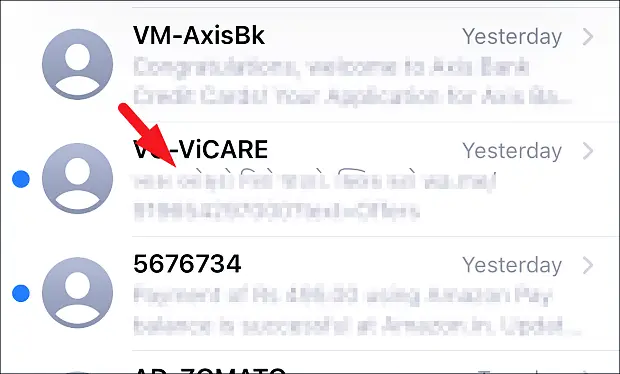
Apoi atingeți pictograma gri „App Store” din secțiunea de jos a firului de chat pentru a afișa bara de aplicații. Apoi găsiți pictograma „Memoji” în bara de aplicații și atingeți-o pentru a continua. Secțiunea Memoji se extinde.
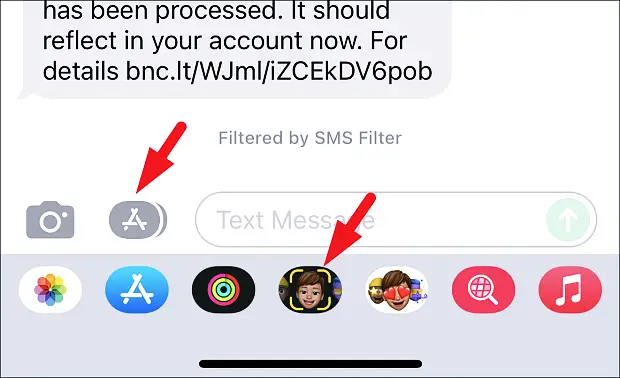
Acum atingeți butonul „+” din secțiunea extinsă pentru a continua. Aceasta va deschide o fereastră de suprapunere separată pe ecran.
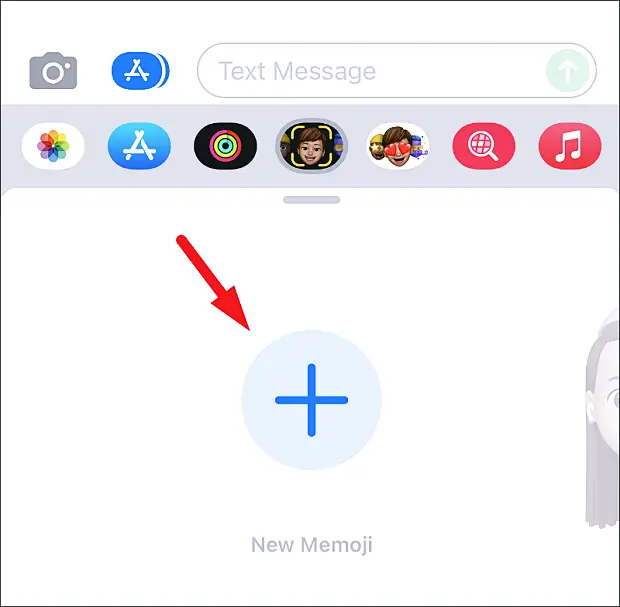
Acum derulați de la dreapta la stânga pe ecranul Memoji pentru a vedea toate categoriile personalizate disponibile. Atingeți pentru a introduce o categorie.
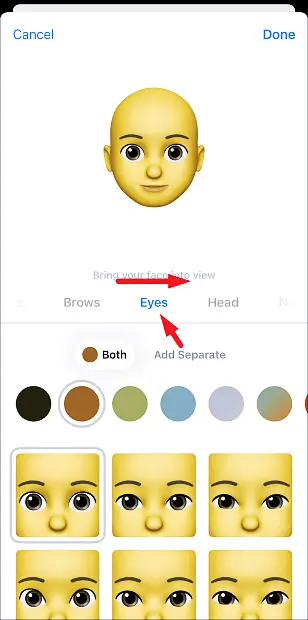
De asemenea, sub fiecare categorie există multe opțiuni diferite pentru a se potrivi personalității și preferințelor dvs. Selectați una dintre opțiuni făcând clic pe ea. Modificările se reflectă imediat pe Memoji.
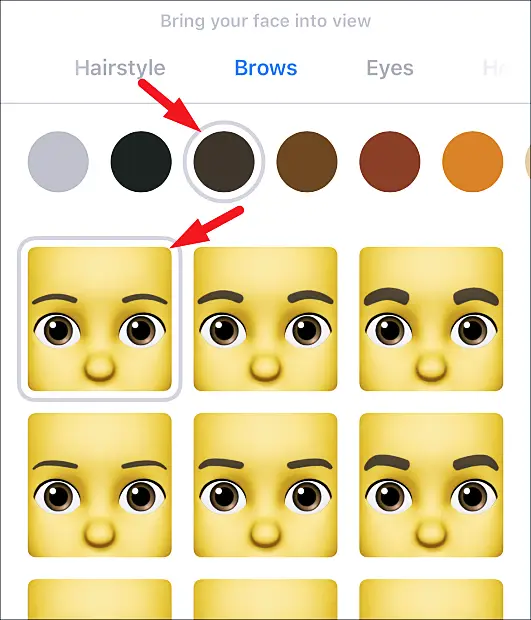
După ce ați creat Memoji-ul după cum doriți, atingeți butonul „Terminat” din colțul din dreapta sus al ecranului pentru a salva Memoji-ul.
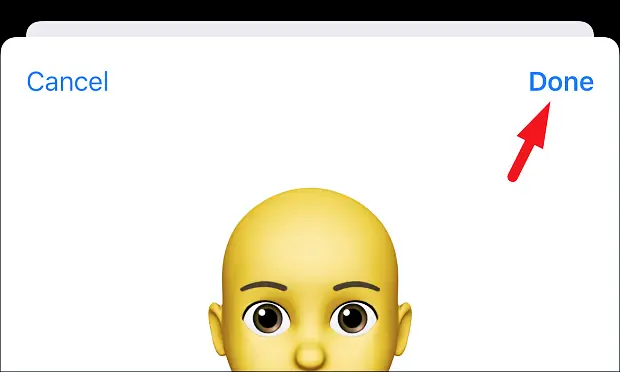
pe Apple Watch
La fel ca iPhone, crearea Memoji pe Apple Watch este un proces simplu și ușor. Și pentru că creează Memoji chiar pe Apple Watch, îl puteți configura instantaneu ca cadran de ceas.
Pentru a crea un Memoji pe Apple Watch, mai întâi. Apăsați butonul Crown/Home pentru a accesa ecranul Aplicații de pe Apple Watch, dacă nu este deja vizibil.

Apoi, găsiți și atingeți dala aplicației „Memoji” în grila de aplicații sau în lista de aplicații de pe Apple Watch.

Apoi atingeți pictograma „+” pentru a crea un nou Memoji pe Apple Watch. Aceasta va afișa o fereastră de suprapunere pe ecran.

Apoi atingeți categoria pe care doriți să o personalizați pentru avatarul dvs. Puteți răsfoi toate categoriile derulând coroana Apple Watch.
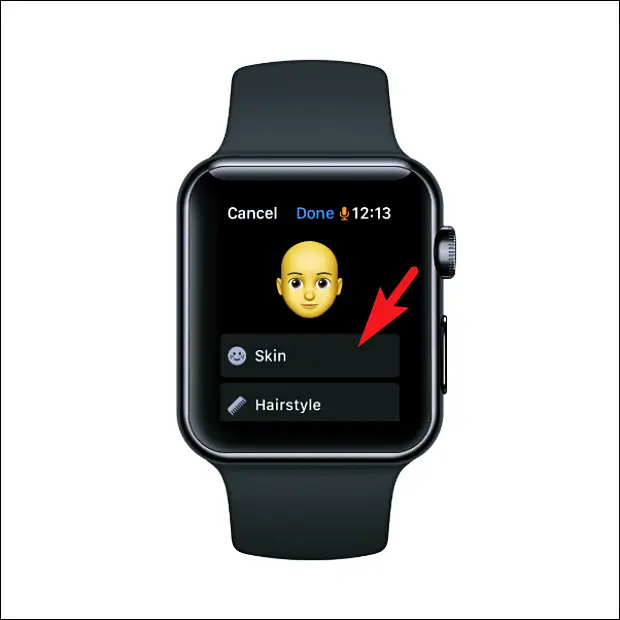
După ce ați selectat o categorie de personalizat, puteți trece de la o opțiune la alta prin rotirea coroanei de pe Apple Watch. Puteți vedea imediat o previzualizare a opțiunii selectate pe avatarul dvs.

Toate categoriile au subcategorii pe care le puteți personaliza. Pentru a răsfoi toate subcategorii, glisați meniul din partea de jos a ecranului de la dreapta la stânga. Apoi rotiți coroana Apple Watch pentru a explora opțiunile de personalizare din fiecare subcategorie.
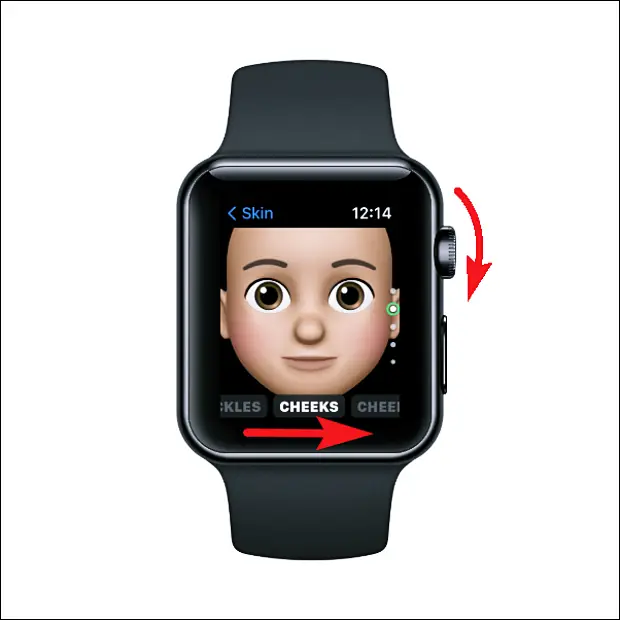
După ce ați personalizat Memoji după bunul plac, apăsați butonul „Înapoi” din stânga sus pentru a accesa ecranul principal al aplicației. Dacă nu este deja pe ecranul principal.

Apoi faceți clic pe butonul „Terminat” de pe ecranul principal al aplicației Memoji pentru a salva Memoji.
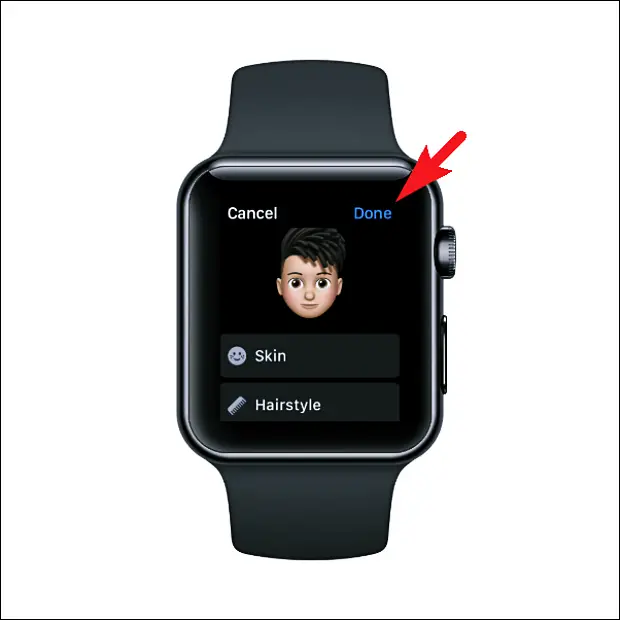
Acum că ați creat un Memoji, îl puteți seta ca cadran de ceas.
Setați Memoji la Apple Watch Face
Configurarea Memoji ca ecran Apple Watch este foarte ușoară și se face folosind același proces pe care l-ați configura în mod normal orice alt cadran de ceas pe Apple Watch.
Pentru a face acest lucru, apăsați și mențineți apăsată fața curentă a Apple Watch pentru a afișa ecranul de selectare a feței.

Apoi derulați de la dreapta la stânga până ajungeți la butonul „+” și atingeți pentru a continua.

Apoi derulați în jos până când găsiți cadranul ceasului „Memoji” și apăsați butonul „Adăugați” pentru a continua.

Pe următorul ecran, rotiți coroana Apple Watch pentru a selecta Toate Animoji (această opțiune trece prin Memoji implicit de fiecare dată când treziți ceasul) sau rotiți coroana pentru a selecta un Memoji creat recent. Odată selectat, glisați de la dreapta la stânga pentru a continua.
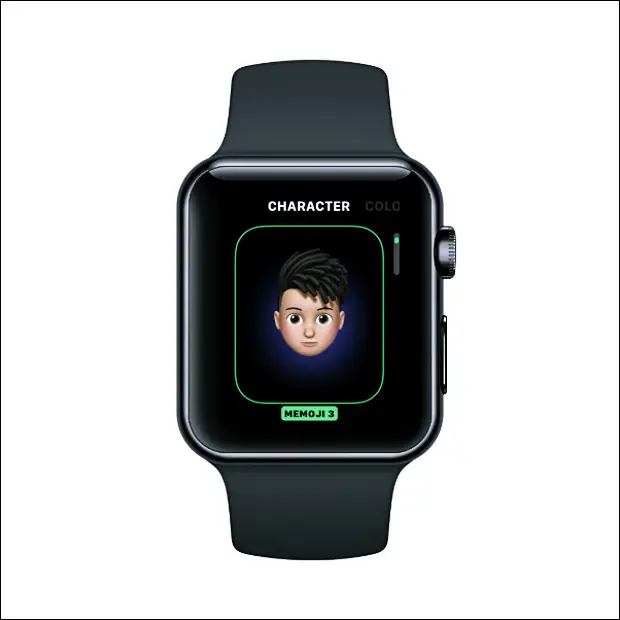
Apoi rotiți coroana Apple Watch pentru a alege o culoare de fundal pentru Memoji. După ce ați făcut selecțiile, glisați din nou de la dreapta la stânga pentru a continua.

Apoi, pe următorul ecran trebuie să selectați Complicații. Fața ceasului Memoji acceptă doar două complicații: calendar și temperatură. Implicit, ambele sunt activate implicit. Pentru a dezactiva, atingeți complicațiile individual pentru a continua.

Apoi, pe următorul ecran, găsiți piesa „Opriți” și atingeți pentru a dezactiva complicația.
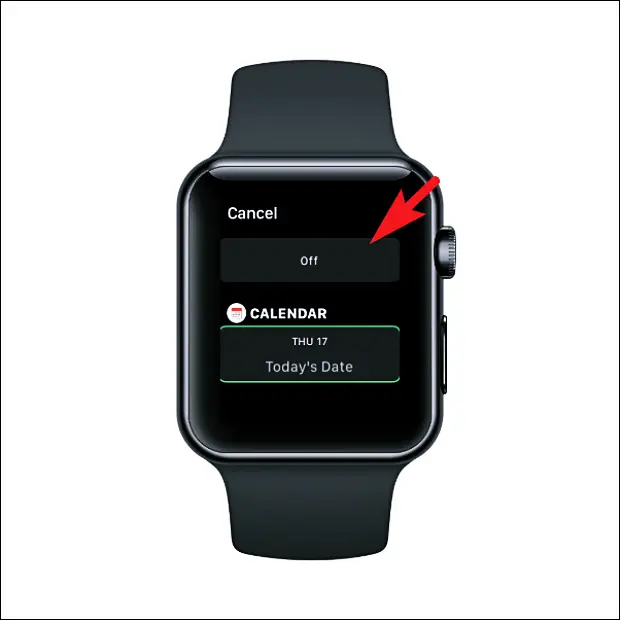
Dacă nu doriți ca afișajul de informații să apară pe cadranul ceasului, repetați același lucru pentru restul afișajului de informații.

După ce ați ajustat cadranul ceasului după cum doriți, apăsați butonul Crown/Home de pe Apple Watch pentru a confirma.
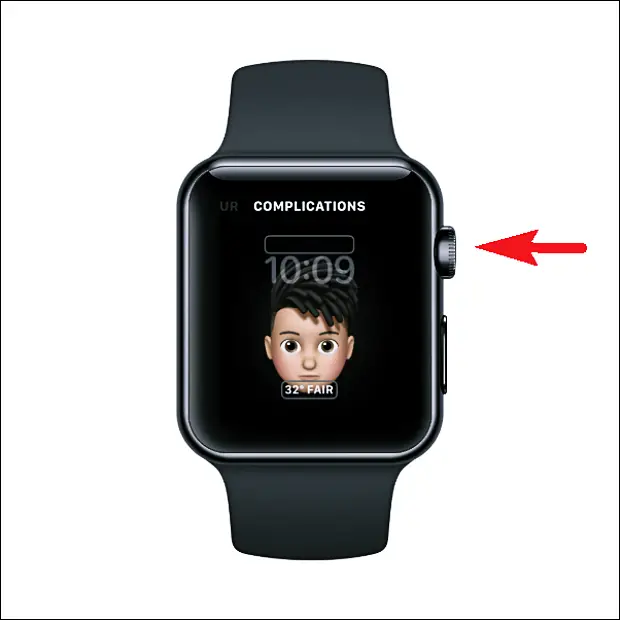
Apoi atingeți cadranul de ceas Memoji pentru a-l seta ca față de ceas permanent.

Acum ați configurat cu succes Memoji-ul pe față Apple Watch.

De asemenea, puteți atinge Memoji pentru a exprima diferite expresii.
Mai sus, am văzut cum să creăm Memoji cu Apple Watch Face. Sperăm că aceste informații v-au ajutat să găsiți ceea ce aveți nevoie.