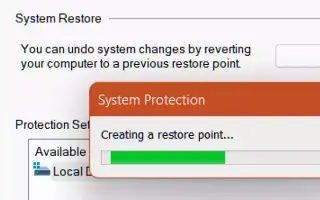Acest articol este un ghid de configurare cu capturi de ecran pentru a vă ajuta să creați un punct de restaurare în Windows 11.
Dacă ați folosit Windows 10, este posibil să știți despre punctele de restaurare a sistemului. Abilitatea de a reveni la o stare anterioară de lucru.
Desigur, chiar și cea mai recentă versiune de Windows, Windows 11, poate crea un punct de restaurare a sistemului în pași simpli. Punctele de restaurare sunt utile deoarece vă ajută să recuperați datele din diferite tipuri de probleme.
Punctele de restaurare vă permit să restaurați rapid Windows la o versiune anterioară. Deci, dacă doriți să știți cum să creați un punct de restaurare în Windows 11, citiți ghidul potrivit.
Cum să creați un punct de restaurare în Windows 11 este prezentat mai jos. Continuați să derulați pentru a verifica.
Cum se creează un punct de restaurare în Windows 11
În acest articol, vă împărtășim un ghid detaliat despre cum să creați un punct de restaurare în sistemul de operare Windows 11. Consultați câțiva pași simpli împărtășiți mai jos.
- Mai întâi, apăsați tasta Windows + butonul R de pe tastatură. Se deschide caseta de dialog Run .
- În caseta de dialog Run, tastați sysdm.cpl și apăsați butonul Enter.
sysdm.cpl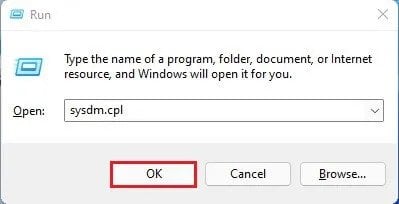
- Aceasta va deschide pagina de proprietăți a sistemului. Selectați fila System Protection din listă.
- Selectați unitatea așa cum se arată în captura de ecran și faceți clic pe butonul Configurare.
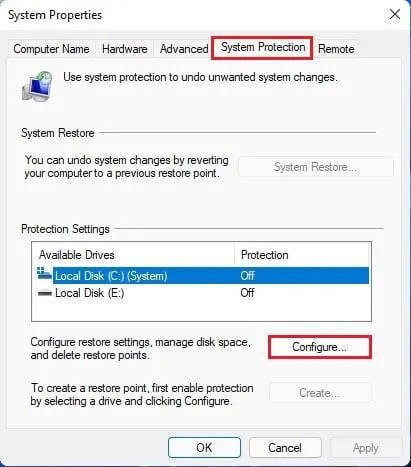
- În următoarea fereastră pop-up, activați opțiunea de a activa protecția sistemului și faceți clic pe butonul „ OK ”.
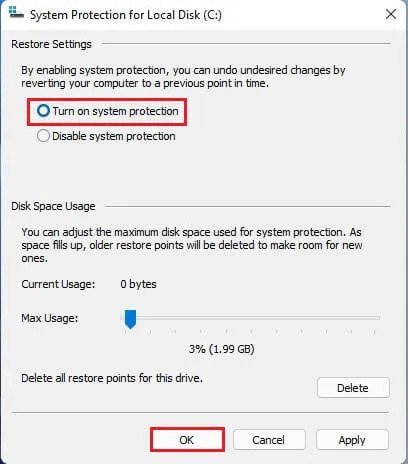
- Acum faceți clic pe butonul Creare pentru a crea un punct de restaurare.
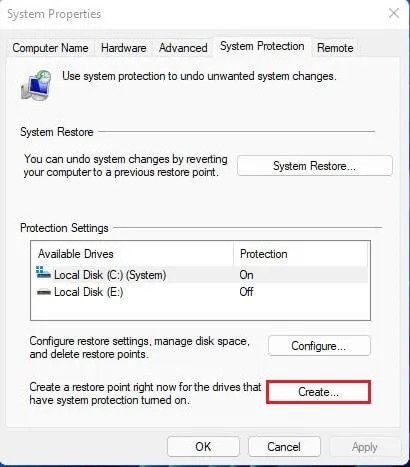
- Acum vi se va solicita să introduceți o descriere pentru a identifica punctul de restaurare. Denumiți punctul de restaurare și faceți clic pe butonul Creare.
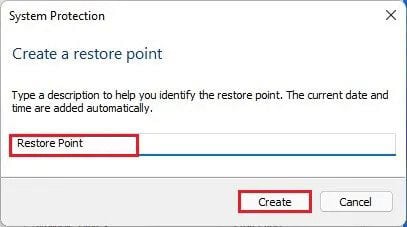
- Acum așteptați ca Windows 11 să creeze un punct de restaurare. Odată creat, veți vedea un mesaj de succes.
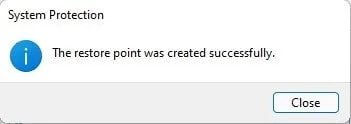
Configurarea este finalizată. Iată cum puteți crea un punct de restaurare în Windows 11.
Mai sus, am văzut cum să creați un punct de restaurare în Windows 11. Sperăm că aceste informații v-au ajutat să găsiți ceea ce aveți nevoie.