Acest articol este un ghid cu capturi de ecran pentru a vă ajuta despre cum să filtrați emisiunile de pe Netflix după sunet și subtitrări.
Există multe opțiuni de streaming video în aceste zile, dar Netflix este încă cea mai bună alegere. Netflix este un serviciu de streaming video premium care permite utilizatorilor să vizioneze nenumărate filme și emisiuni TV.
În comparație cu alte servicii de streaming, Netflix are o selecție excelentă și unică de filme și emisiuni TV. Dacă sunteți abonat Netflix actual, veți descoperi că pagina de pornire listează cele mai recente filme, emisiuni TV și genuri populare. Nu există nicio opțiune de a găsi direct emisiuni TV și filme disponibile într-o limbă pe care utilizatorii o pot înțelege.
Cu toate acestea, există capacitatea Netflix de a găsi filme și emisiuni TV cu subtitrări și limbi audio specifice. Aceasta nu este o caracteristică ascunsă, dar mulți utilizatori nu sunt conștienți de ea.
Mai jos este cum să filtrați emisiunile de pe Netflix după audio și subtitrări. Continuați să derulați pentru a verifica.
Pași pentru a filtra filmele și emisiunile TV Netflix după sunet și subtitrări
Deci, în acest articol, vă împărtășim un ghid pas cu pas despre cum să căutați emisiuni TV și filme pe Netflix cu anumite subtitrări și limbi audio. Mai jos este cum să filtrați emisiunile de pe Netflix după audio și subtitrări. Continuați să derulați pentru a verifica.
1. Căutați filme și emisiuni TV cu subtitrări
Ar trebui să urmați această metodă pentru a căuta emisiuni TV și filme cu o anumită limbă de subtitrare. Iată cum să cauți filme și emisiuni TV cu subtitrări pe Netflix.
- Mai întâi, deschideți un browser web și accesați site- ul web Netflix .
- Apoi selectați profilul dvs. Netflix .
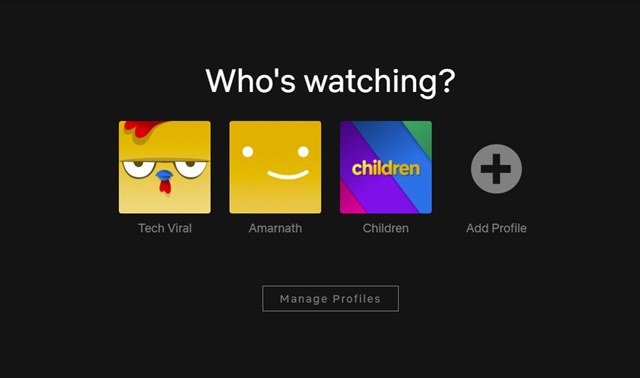
- Pe ecranul principal Netflix, derulați în partea de jos a paginii. Puteți găsi multe opțiuni în partea de jos a paginii de pornire. Dacă nu găsiți opțiunea, trebuie să faceți clic pe opțiunea Răsfoire după limbă din bara de sus .
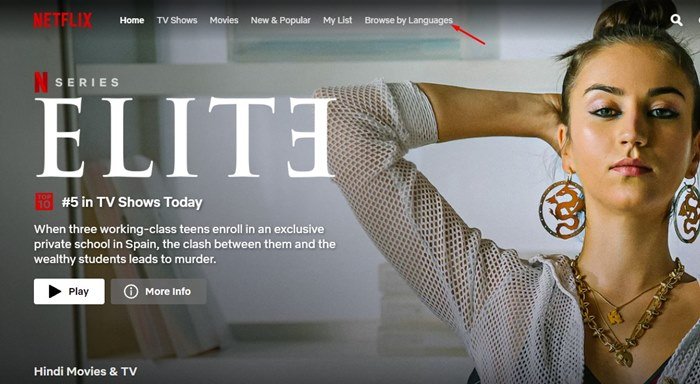
- Veți vedea acum noul filtru Răsfoire după limbi . Va trebui să selectați Subtitrări din primul meniu derulant și limba preferată din al doilea meniu derulant .
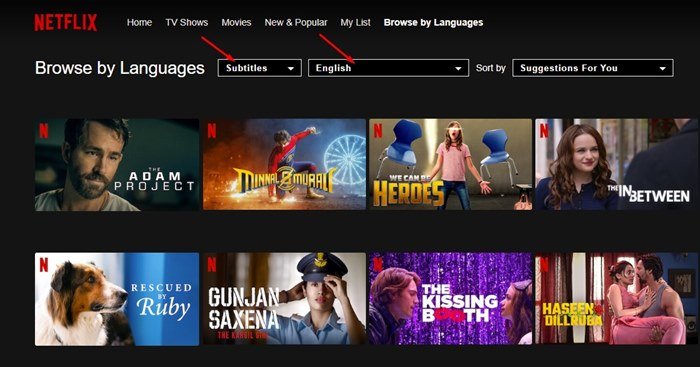
- Acum Netflix vă va afișa toate titlurile video cu subtitrări în limba dorită.
Configurarea este finalizată. Așa cauți după subtitrări pe Netflix.
2. Cum se caută după audio
Similar subtitrarilor, puteți căuta emisiuni TV și filme într-o anumită limbă audio.
- Mai întâi, deschideți browserul web și accesați site-ul web Netflix.
- Apoi selectați profilul dvs. Netflix.
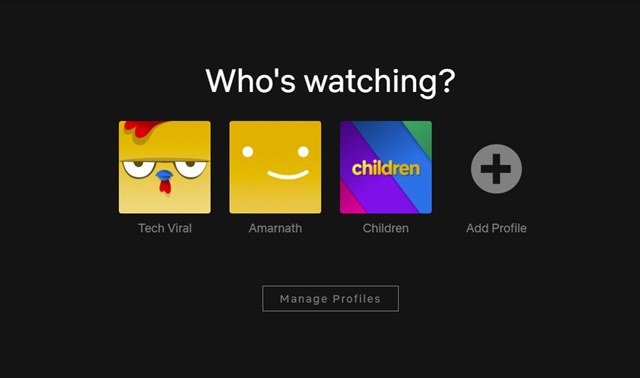
- Pe ecranul principal Netflix, derulați în partea de jos a paginii. Puteți găsi multe opțiuni în partea de jos a paginii de pornire. Dacă nu găsiți opțiunea, trebuie să faceți clic pe Răsfoire după limbă în bara de sus .
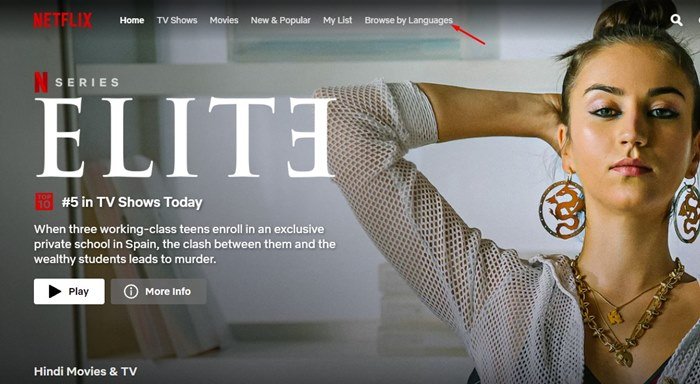
- Veți vedea acum noul filtru Răsfoire după limbi. Trebuie să selectați Limba originală sau Dublare din primul meniu derulant și limba preferată din al doilea meniu vertical.
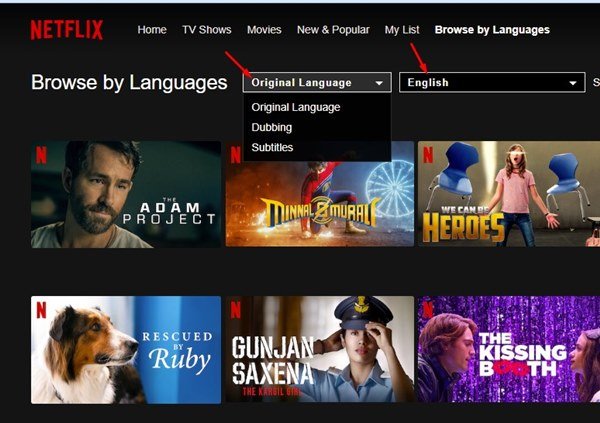
- Acum Netflix vă va afișa toate titlurile video cu sunetul selectat.
Configurarea este finalizată. Acum Netflix vă va afișa toate titlurile video în flux pe Netflix în limba audio pe care ați selectat-o.
Mai sus, ne-am uitat la modul de filtrare a programelor după audio și subtitrări pe Netflix.













