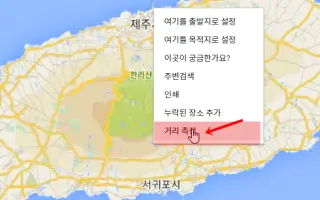Acest articol este un ghid de configurare cu câteva capturi de ecran utile despre cum să măsurați distanța pe Google Maps.
Google Maps poate fi cel mai bun partener al tău, mai ales dacă ești nou în acest oraș și nu știi unde să mergi sau unde să stai. Google Maps vă oferă indicații de orientare, oferă informații despre trafic în timp real și vă ajută să găsiți repere din apropiere.
Google Maps oferă, de asemenea, urmărirea trenurilor în timp real, ceea ce este foarte convenabil pentru cei care călătoresc frecvent cu trenul. Vorbim despre Google Maps deoarece aplicațiile recente au capacitatea de a măsura distanțe.
Aplicația sau site-ul web Google Maps facilitează măsurarea distanței dintre două sau mai multe locații fixe. De ce ar fi util acest lucru? Măsurarea distanței exacte dintre două sau mai multe puncte vă poate economisi timp atunci când vă grăbiți și nu planificați o rută.
Iată cum se măsoară distanța pe Google Maps. Continuați să derulați pentru a verifica.
Măsurați distanța pe Google Maps
Deci, dacă sunteți interesat de cum să măsurați distanța pe Google Maps pe orice dispozitiv, citiți ghidul potrivit. În acest articol, vă împărtășim un ghid pas cu pas despre cum să măsurați distanța în Google Maps pentru desktop și mobil. Sa verificam.
1. Măsurați distanța Google Maps de la computer
Este foarte ușor să măsurați distanța dintre două sau mai multe puncte pe Google Maps pentru desktop.
- În primul rând, browserul tău web preferat șiDeschideți site-ul web Google Maps .
- Apoi, găsiți locația în care doriți să măsurați distanța. Faceți clic dreapta unde doriți să setați punctul de pornire și selectați Măsurare distanță . Acest lucru se adaugă la primul punct.
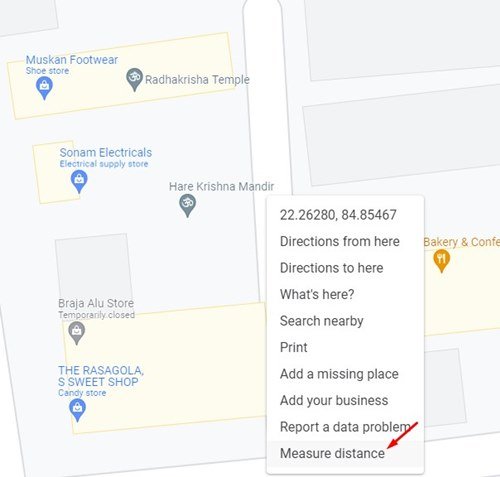
- Pentru a adăuga un al doilea punct, trebuie să faceți clic pe a doua locație de pe hartă.
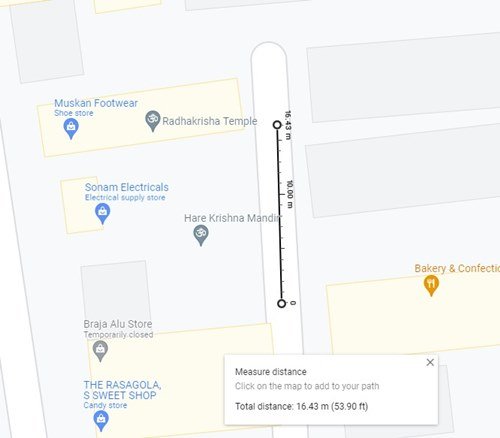
- Google Maps afișează distanța totală în partea de jos a paginii.
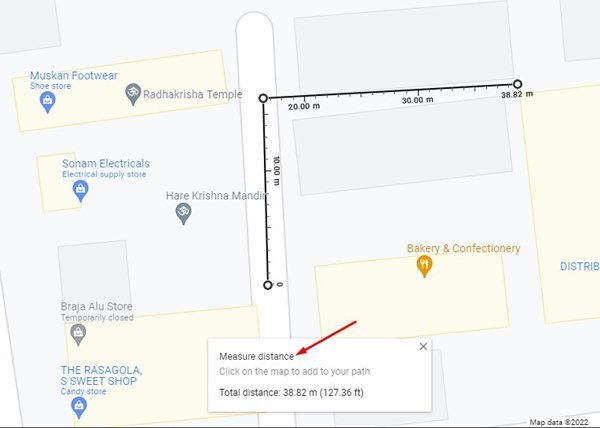
- Puteți adăuga mai multe puncte făcând clic pe locație. După fiecare punct nou, Google Maps afișează distanța în partea de jos a ecranului.
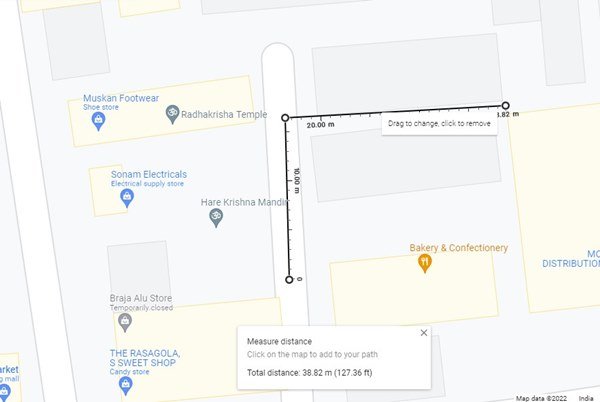
Așa se face configurarea. Acesta este modul în care distanțele sunt măsurate în Google Maps pentru desktop.
2. Măsurați distanța Google Maps pe mobil
La fel ca și versiunea web, puteți utiliza aplicația mobilă Google Maps pentru a măsura distanța dintre două sau mai multe puncte.
- Mai întâi, rulați Google Maps pe smartphone- ul dvs.
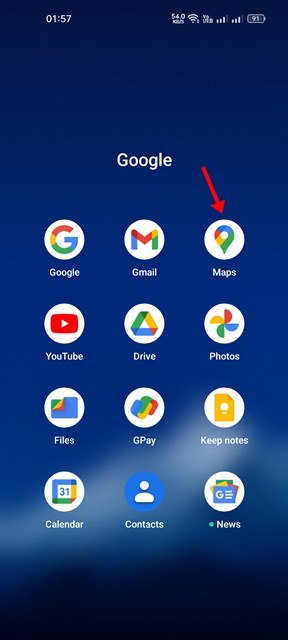
- Acum mergeți la locația în care doriți să măsurați distanța. Apoi, atingeți și mențineți apăsată harta pentru a adăuga un indicator.
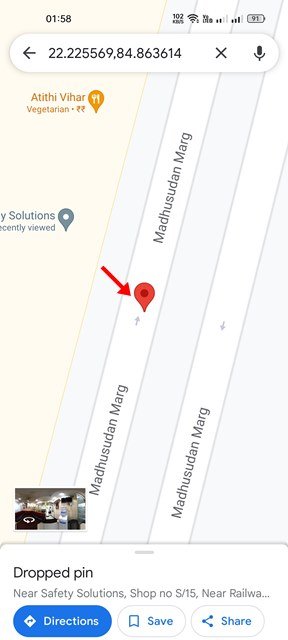
- Un meniu va apărea acum în partea de jos a ecranului. Atingeți Măsurați distanța .
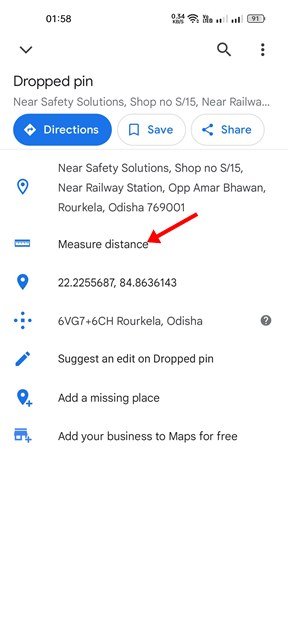
- Trebuie să mutați harta până când ținta ajunge peste noua locație pe care doriți să o măsurați .
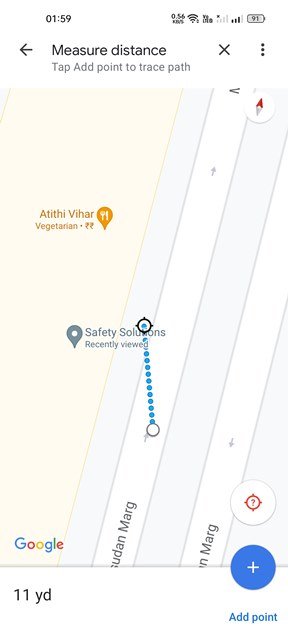
- Distanța este afișată pe Google Maps. Pentru a adăuga mai multe puncte, așa cum se arată mai jos, trebuie să apăsați pe opțiunea Adăugare puncte .
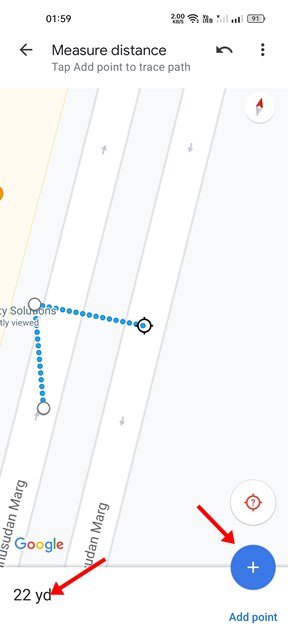
- După ce adăugați puncte, trebuie să mutați harta pentru a seta locația țintă. Google Maps va actualiza distanța pe măsură ce adăugați mai multe puncte și extindeți locația.
Așa se face configurarea. Cum se măsoară distanța pe Google Maps pentru Android/iOS.
Nu văd posibilitatea de a măsura manual distanța selectând un punct în aplicația obișnuită de navigare. De asemenea, puteți utiliza Google Maps pentru a salva rute pentru utilizare ulterioară, pentru a vedea informații despre trafic și multe altele.
Mai sus, ne-am uitat la modul de măsurare a distanței pe Google Maps. Sperăm că aceste informații v-au ajutat să găsiți ceea ce aveți nevoie.