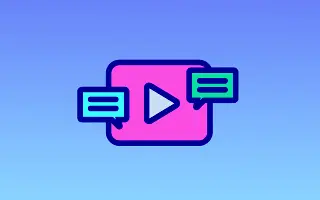Acest articol este un ghid cu capturi de ecran care vă va ajuta despre cum să schimbați culoarea subtitrarilor pe YouTube.
Dacă te bazezi pe YouTube pentru divertismentul tău zilnic, vei vedea importanța subtitrărilor. Nu doar pe YouTube, subtitrările au fost foarte importante pentru orice videoclip disponibil pe web.
Dacă vorbim despre subtitrări YouTube, acestea vă pot ajuta să vedeți și să înțelegeți videoclipurile disponibile într-o limbă pe care nu o înțelegeți. Deci, subtitrarile YouTube sunt o modalitate de a înțelege mai bine conținutul videoclipului.
În mod implicit, subtitrările video YouTube sunt afișate cu un fundal negru și culoarea textului alb, dar puteți personaliza aspectul în funcție de nevoile dvs. Deci, dacă căutați o modalitate de a schimba culoarea subtitrarilor pe YouTube, citiți ghidul potrivit.
Mai jos veți găsi cum să schimbați culoarea subtitrarilor pe YouTube. Continuați să derulați pentru a verifica.
Cum să schimbați culoarea subtitrarilor pe YouTube (desktop, mobil)
În acest articol, vă împărtășim un ghid pas cu pas despre cum să schimbați culoarea subtitrarilor pe YouTube. Am împărtășit tutoriale pentru computere și smartphone-uri.
1. Schimbați culoarea subtitrarilor în YouTube pentru desktop
Dacă utilizați versiunea web a YouTube pentru a viziona videoclipuri, trebuie să urmați acest ghid. Iată cum să schimbi culoarea subtitrarilor în YouTube pentru desktop.
- Mai întâi, deschideți browserul web preferat și vizitați YouTube.com. Apoi, deschideți videoclipul pe care doriți să-l vizionați.
- Apoi atingeți butonul CC pentru a activa subtitrările, așa cum se arată mai jos.
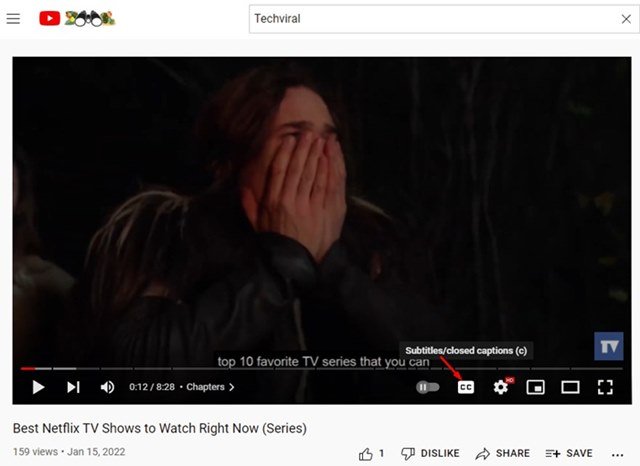
- Apoi, faceți clic pe pictograma roată Setări și apăsați Subtitrări/CC așa cum se arată mai jos.
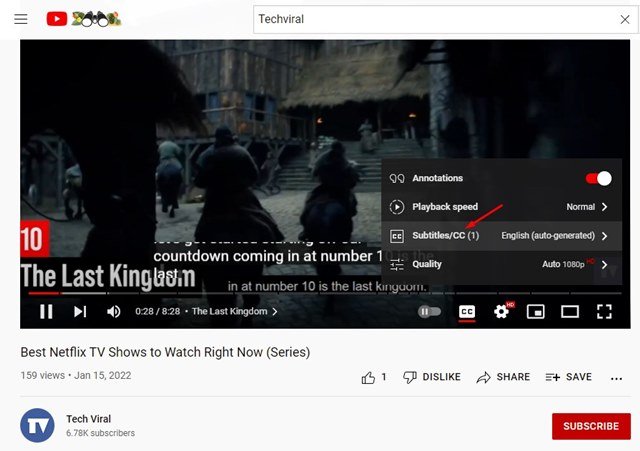
- Apoi apăsați butonul Opțiuni din spatele Subtitrarilor/CC, așa cum se arată mai jos.
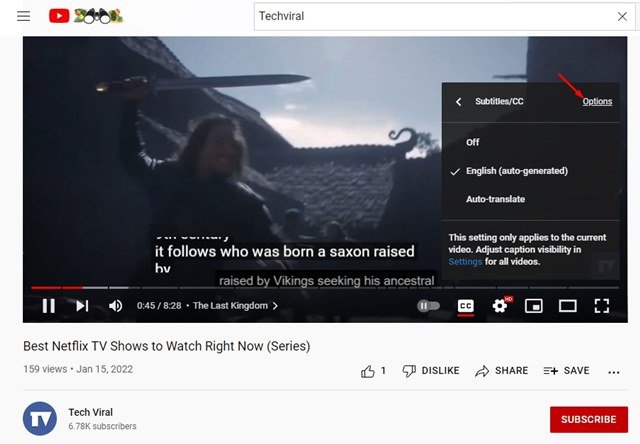
- Acum aveți o varietate de opțiuni de personalizare. Atingeți opțiunea Culoare font și selectați culoarea dorită .
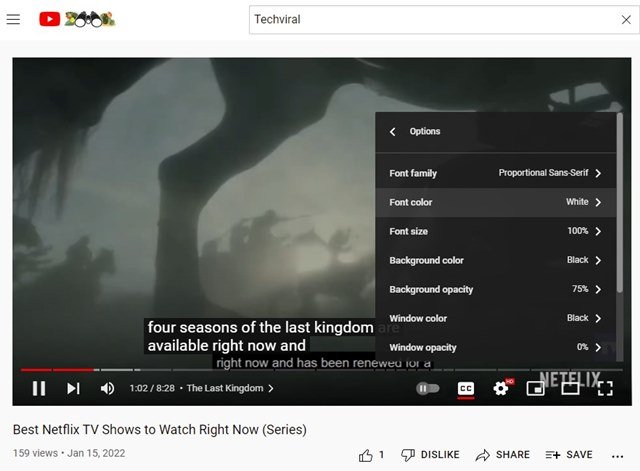
Configurarea este acum completă. Cum să schimbi culoarea subtitrarilor pe youtube pentru desktop.
2. Schimbați culoarea subtitrarilor în YouTube pentru Android
Dacă utilizați aplicația mobilă YouTube pentru a viziona videoclipuri, trebuie să urmați această metodă. Iată cum puteți schimba culoarea subtitrarilor în YouTube pentru Android.
- Mai întâi, deschideți aplicația YouTube pe smartphone-ul Android. Apoi atingeți fotografia de profil așa cum se arată mai jos.
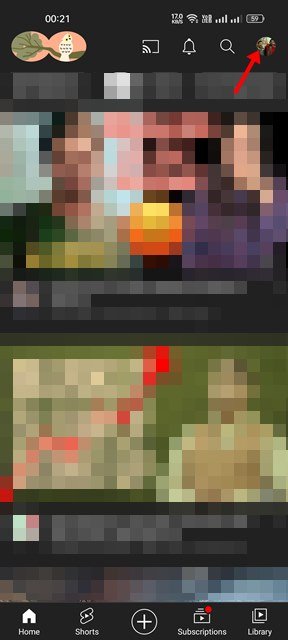
- Pe pagina Conturi, derulați în jos și atingeți Setări .
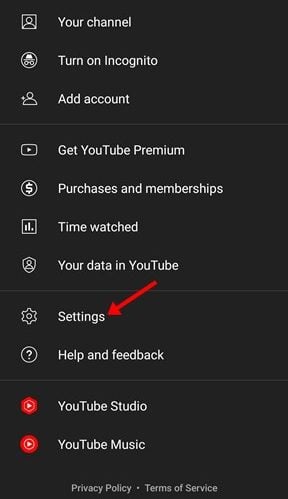
- În pagina Setări, derulați în jos și atingeți Subtitrări .
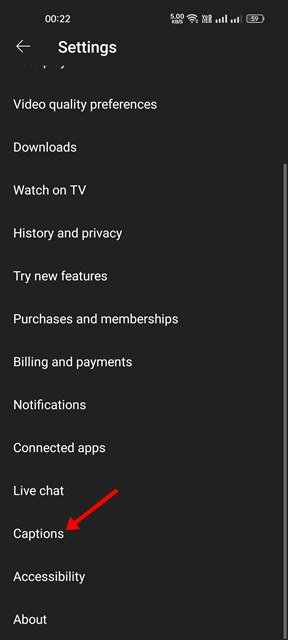
- În Preferințe subtitrare , atingeți Stil subtitrare.
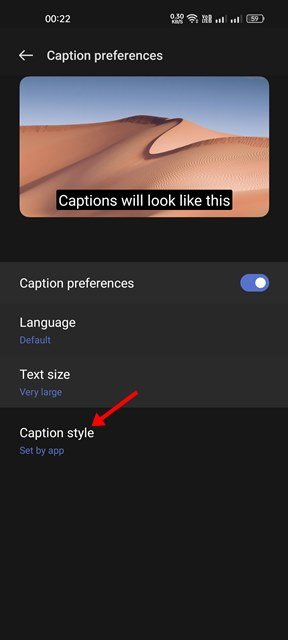
- Puteți găsi mai multe stiluri de subtitrare. Îl poți folosi cum vrei. Atingeți Opțiuni personalizate pentru a seta culoarea .
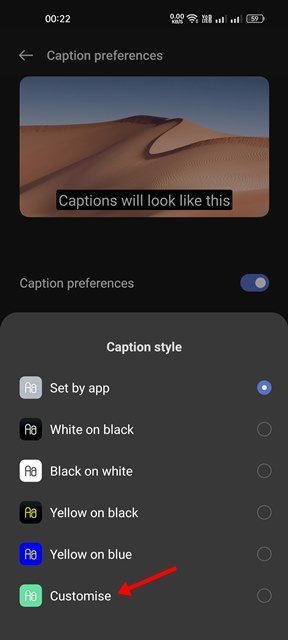
- Aceasta va activa opțiunea de subtitrări personalizate. Trebuie să schimbați manual culoarea textului și culoarea de fundal . De asemenea, puteți personaliza alte elemente, cum ar fi familia de fonturi, opacitatea textului, tipul de chenar și multe altele.
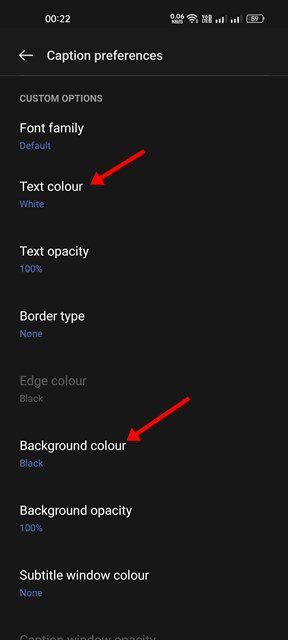
Configurarea este acum completă. Cum să schimbați culoarea subtitrarilor în YouTube pentru Android.
Mai sus, ne-am uitat la cum să schimbați culoarea subtitrarilor pe YouTube. Sperăm că aceste informații v-au ajutat să găsiți ceea ce aveți nevoie.