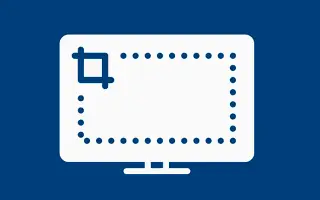Acest articol este un ghid cu capturi de ecran care vă va ajuta despre cum să schimbați folderul capturii de ecran în Windows 11.
O captură de ecran este o imagine care surprinde tot ce vezi pe ecranul computerului sau al smartphone-ului tău. Uneori trebuie să faceți o captură de ecran pe computerul cu Windows 11 și pot exista o serie de motive în spatele acesteia.
Realizarea de capturi de ecran în Windows 11 nu este doar convenabilă, dar vă poate economisi timp, mai ales atunci când trebuie să demonstrați ceva greu de explicat în cuvinte. Dacă utilizați comanda rapidă Win + Print Screen pentru a face o captură de ecran, veți observa că captura de ecran capturată în Windows 11 este salvată în folderul „Capturi de ecran” din folderul „Fotografii”.
În Windows 11, dacă doriți să schimbați locația implicită a folderului, este foarte ușor să schimbați locația în care sunt salvate capturile de ecran.
Mai jos este cum să schimbați folderul capturii de ecran în Windows 11. Continuați să derulați pentru a verifica.
Pași pentru a schimba locația dosarului capturii de ecran în Windows 11
În acest articol, vă împărtășim un ghid pas cu pas despre cum să schimbați locația dosarului capturii de ecran în Windows 11. Pașii sunt foarte simpli.
- Mai întâi, deschideți exploratorul de fișiere pe computer și accesați „C:\Users\Pictures folder” .
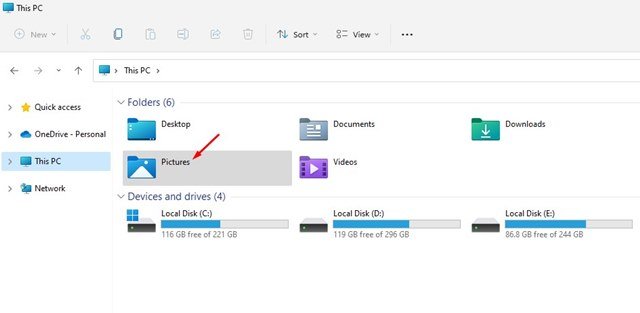
- Există mai multe foldere în dosarul Fotografii. Trebuie să faceți clic dreapta pe folderul Capturi de ecran și să selectați Proprietăți .
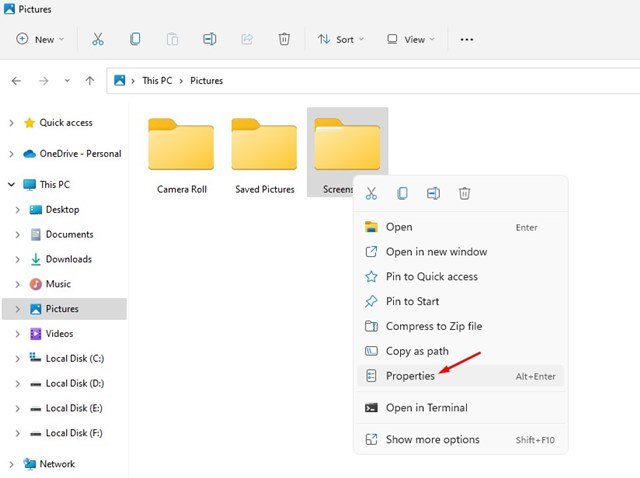
- În proprietățile capturii de ecran, comutați la fila locație, așa cum se arată în captura de ecran de mai jos.
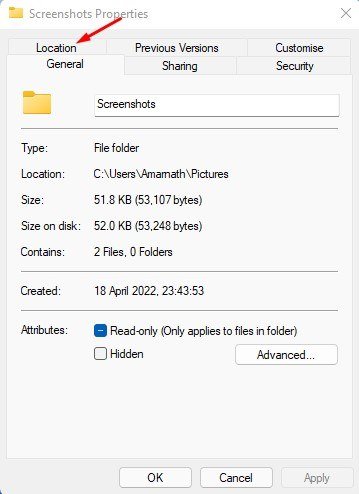
- Apoi faceți clic pe butonul Go , așa cum se arată în captura de ecran de mai jos .
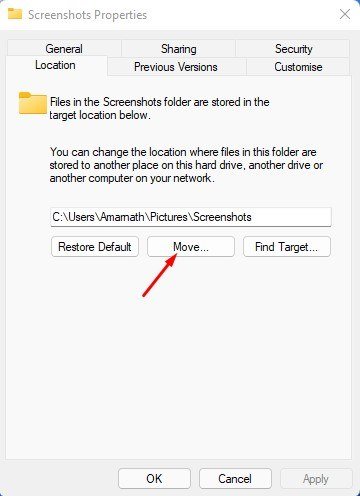
- Acum, în interfața de selectare a fișierelor, selectați un folder nou în care să salvați captura de ecran. Când ați terminat, faceți clic pe butonul Selectați folderul .
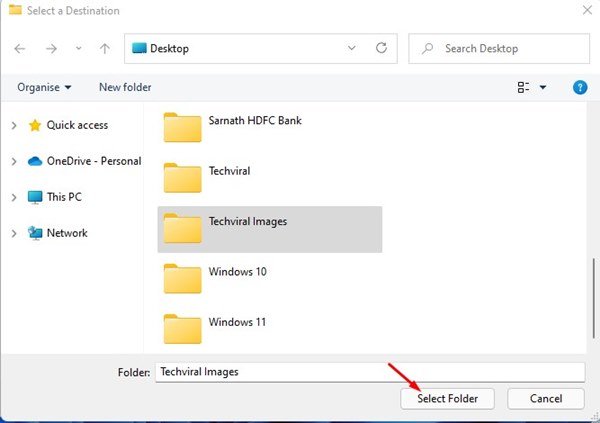
- Aceasta va schimba locația implicită a folderului capturii de ecran în Windows 11. Doar faceți clic pe butonul OK pentru a aplica modificările .
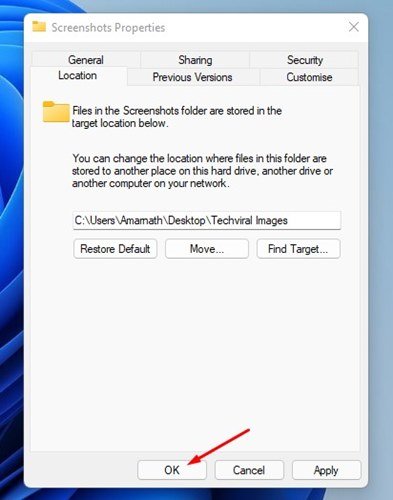
- Acum vi se va solicita să mutați toate capturile de ecran într-un dosar nou. Faceți clic pe butonul Da pentru a muta toate capturile de ecran în noul dosar .
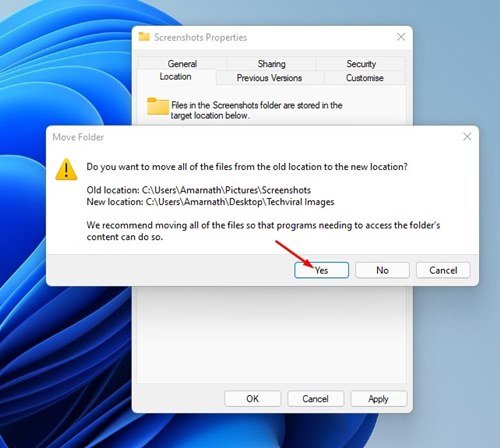
Configurarea este finalizată. Iată cum puteți schimba locația implicită a folderului capturii de ecran în Windows 11.
Mai sus, ne-am uitat la cum să schimbăm folderul capturii de ecran în Windows 11.