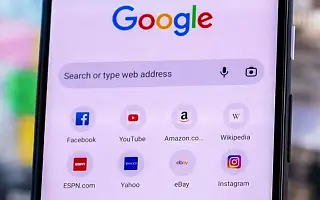У всех нас есть несколько любимых веб-сайтов, которые мы посещаем регулярно, и мы хотим, чтобы наши любимые сайты открывались «в одно касание» или «в один клик», когда это возможно. Самый быстрый способ — попросить вашего помощника (Google Assistant, Siri, Alexa) перейти на этот сайт, но это не всегда работает так, как планировалось. Вы можете добавить его в закладки, но для некоторых пользователей это слишком много шагов.
Самый быстрый способ — добавить закладку Chrome на главный экран или рабочий стол.
Как создать ярлык веб-сайта Chrome на главном экране
Ниже я рассказываю, как добавить закладку Chrome на главный экран. Продолжайте прокручивать, чтобы проверить это.
1. Как добавить закладки Chrome на Android
Добавить закладки Chrome на главный экран вашего Android очень просто. Просто откройте веб-страницу, которую хотите добавить на главный экран, и вы сможете легко сделать это оттуда.
Вот как добавить закладки Chrome на главный экран Android.
- В Chrome откройте веб-страницу, которую хотите добавить .
- Коснитесь меню с тремя точками в правом верхнем углу и выберите «Добавить на главный экран».
- При желании переименуйте закладку и нажмите «Добавить » .
- Нажмите « Добавить» еще раз , и он появится на главном экране.
Оттуда вы можете двигаться, когда захотите. Вы также можете нажать и удерживать, чтобы открыть всплывающее меню и удалить его.
2. Как создать ярлыки закладок Chrome на iPhone
Конечно, с Chrome на Android вы можете легко делать многие вещи. Точно так же, как в Safari на iOS. Однако добавление закладок Chrome на главный экран вашего iPhone не интуитивно понятно. Вам придется использовать ярлык и вводить URL-адрес вручную, но как только вы его настроите, вам больше не о чем беспокоиться.
Итак, без лишних слов, вот как создать ярлыки для закладок Chrome на вашем iPhone.
- Открывайте ярлыки на главном экране iPhone или в библиотеке приложений .
- Коснитесь значка + и коснитесь « Добавить задачу» .
- Выберите « Приложения » вместо «Категория» .
- Нажмите на Chrome и выберите «Открыть URL в Chrome» .
- Коснитесь раздела URL-адреса и скопируйте и вставьте или введите полный URL-адрес закладки .
- При желании вы можете выбрать цвет и объект или символ , коснувшись значка в правом верхнем углу .
- Коснитесь синего значка конфигурации рядом со значком X в правом верхнем углу .
- Коснитесь «Добавить на главный экран» .
- Назовите только что созданный ярлык и нажмите «Добавить » .
Это приведет вас туда, куда вы хотите, и автоматически перенесет вас на веб-страницу в Chrome, которую вы хотите добавить в закладки.
3. Добавьте ярлык Chrome на рабочий стол ПК.
Вы можете в несколько кликов превратить закладки Chrome в ярлыки на рабочем столе. Процедура почти такая же, как и на Android, с возможностью переименовать закладку перед ее добавлением.
Вот как можно сохранить закладки Chrome на ПК в качестве ярлыков на рабочем столе.
- Откройте веб- страницу в Chrome .
- Щелкните меню с тремя точками в правом верхнем углу и выберите « Дополнительные инструменты» > «Создать ярлык…» . Выбирать .
- Переименуйте ярлык (необязательно, но рекомендуется, если закладка слишком длинная) и выберите, хотите ли вы, чтобы он открывался как вкладка или открывался в отдельном окне при каждом запуске. Установите флажок Открыть как окно , если вы хотите каждый раз использовать отдельное окно .
- Нажмите Добавить
Перетащите ярлык на панель задач и закрепите его, чтобы упростить доступ.
Выше мы видели, как добавить закладки Chrome на главный экран на Android, iOS и Windows. Мы надеемся, что эта информация помогла вам решить проблему.