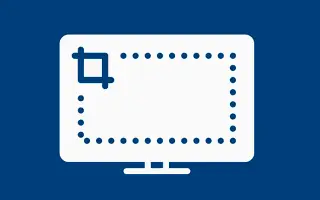Эта статья представляет собой руководство со снимками экрана, которое поможет вам изменить папку со снимками экрана в Windows 11.
Скриншот — это изображение, которое фиксирует все, что вы видите на экране своего компьютера или смартфона. Иногда вам нужно сделать снимок экрана на компьютере с Windows 11, и для этого может быть несколько причин.
Делать скриншоты в Windows 11 не только удобно, но и экономить время, особенно когда нужно продемонстрировать что-то, что сложно объяснить словами. Если вы используете сочетание клавиш Win + Print Screen, чтобы сделать снимок экрана, вы заметите, что снимок экрана, сделанный в Windows 11, сохраняется в папке «Снимки экрана» в папке «Фотографии».
В Windows 11, если вы хотите изменить расположение папки по умолчанию, очень легко изменить место, где сохраняются снимки экрана.
Ниже описано, как изменить папку для снимков экрана в Windows 11. Продолжайте прокручивать, чтобы проверить это.
Действия по изменению местоположения папки со снимками экрана в Windows 11
В этой статье мы поделимся пошаговым руководством о том, как изменить расположение папки со снимками экрана в Windows 11. Шаги очень просты.
- Сначала откройте проводник на своем ПК и перейдите в папку «C:\Users\Pictures» .
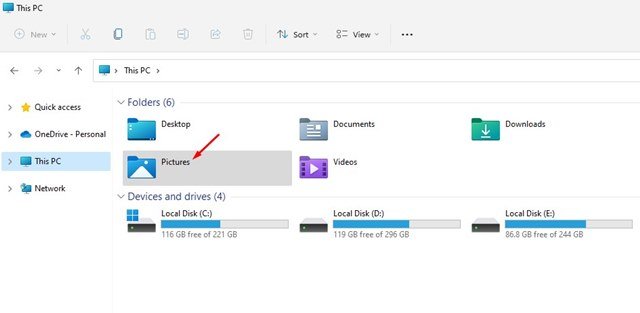
- В папке «Фотографии» есть несколько папок. Вам нужно щелкнуть правой кнопкой мыши папку « Скриншоты » и выбрать « Свойства » .
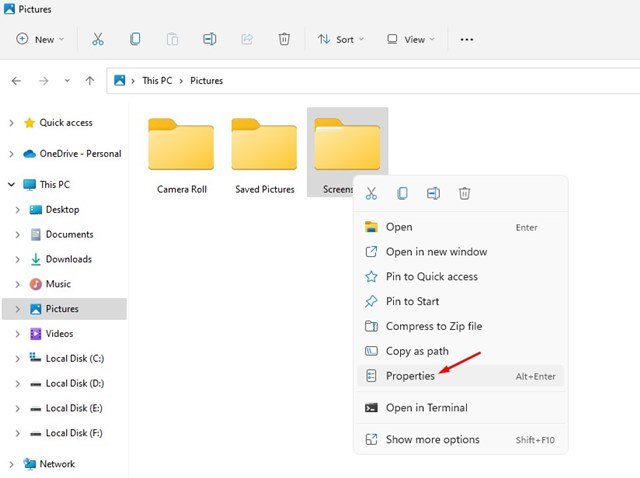
- В свойствах скриншота переключитесь на вкладку местоположения, как показано на скриншоте ниже.
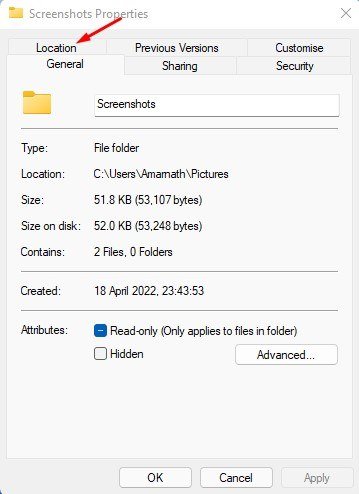
- Затем нажмите кнопку «Перейти», как показано на скриншоте ниже .
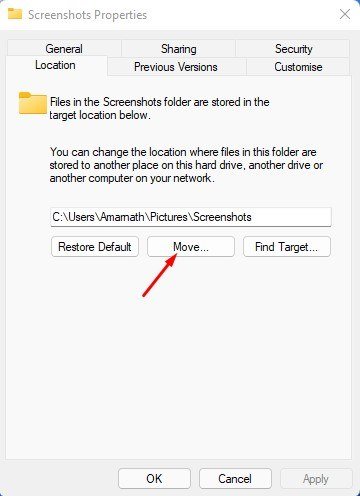
- Теперь в интерфейсе выбора файлов выберите новую папку для сохранения снимка экрана. Когда закончите, нажмите кнопку « Выбрать папку » .
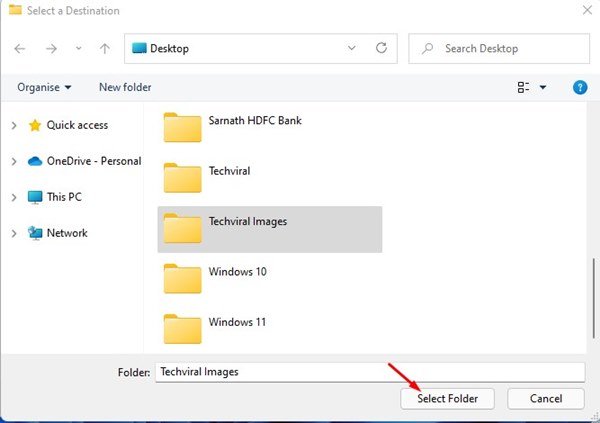
- Это изменит расположение папки снимков экрана по умолчанию в Windows 11. Просто нажмите кнопку OK, чтобы применить изменения .
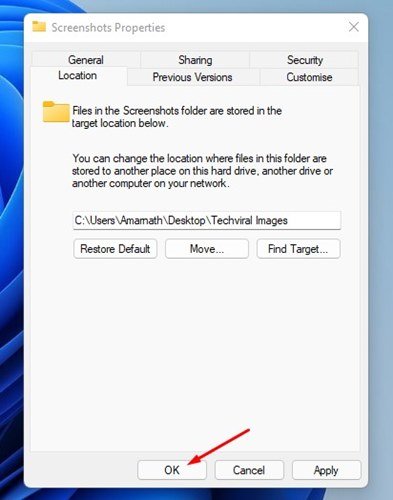
- Теперь вам будет предложено переместить все скриншоты в новую папку. Нажмите кнопку Да , чтобы переместить все скриншоты в новую папку .
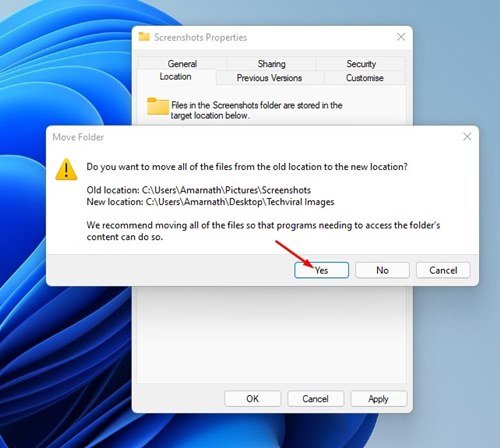
Настройка завершена. Вот как можно изменить расположение папки со снимками экрана по умолчанию в Windows 11.
Выше мы рассмотрели, как изменить папку скриншотов в Windows 11.