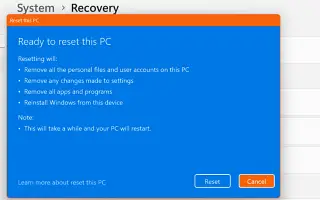Эта статья представляет собой руководство по установке со снимками экрана для тех, кто хочет сбросить настройки своего ПК с Windows 11 с помощью настроек.
При использовании Windows 11 пользователи сталкиваются с такими проблемами, как BSOD, сбой системы, зависание проводника и т. д. Большинство проблем с Windows 11 можно быстро решить, но для некоторых проблем может потребоваться сброс операционной системы.
Как и Windows 10, Windows 11 позволяет пользователям сбросить свою установку. Существует несколько способов сброса Windows 11, но самый простой — использовать приложение «Настройки». Итак, если вы используете Windows 11 и у вас возникли проблемы, мы рекомендуем сбросить Windows 11 до заводских настроек по умолчанию, чтобы начать заново.
Ниже мы расскажем, как перезагрузить компьютер с Windows 11 с помощью настроек. Продолжайте прокручивать, чтобы проверить это.
Сбросить ПК с Windows 11 с помощью настроек
Важно: сброс Windows 11 удалит все файлы с вашего устройства. Сохранение файла также приведет к удалению всех настроек реестра и локальной групповой политики, которые вы установили в прошлом. Поэтому вам следует сделать резервную копию важных файлов и папок в облачном хранилище или на внешнем диске перед сбросом Windows 11 .
- Сначала нажмите кнопку «Пуск» в Windows 11 и выберите « Настройки » .
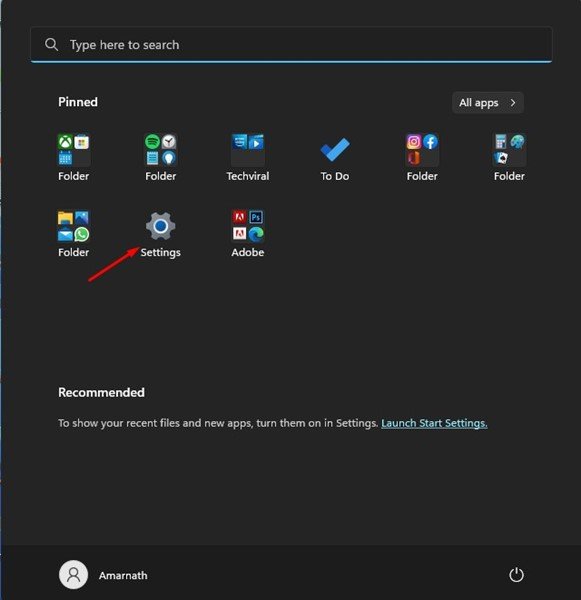
- Нажмите кнопку «Центр обновления Windows » на левой панели приложения «Параметры» .
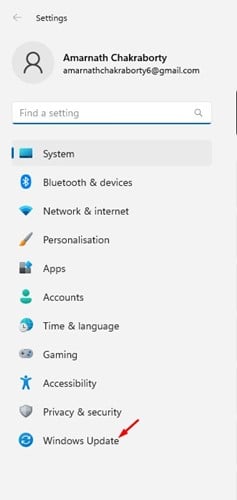
- Прокрутите вниз вправо и нажмите « Дополнительные параметры » .
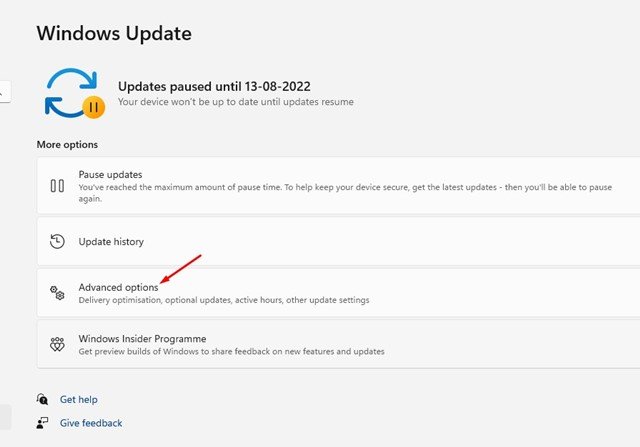
- Затем в разделе «Дополнительные параметры» прокрутите вниз до «Дополнительные параметры» и нажмите «Восстановить » .
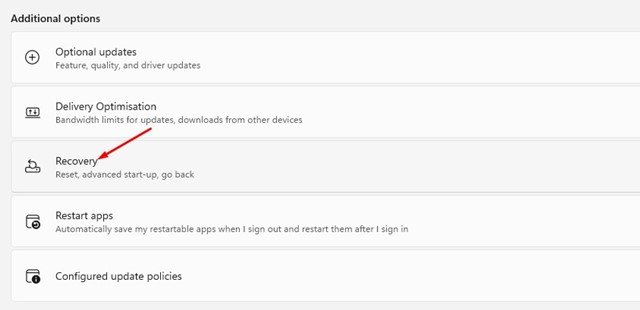
- В разделе «Восстановление» нажмите кнопку «Перезагрузить компьютер».
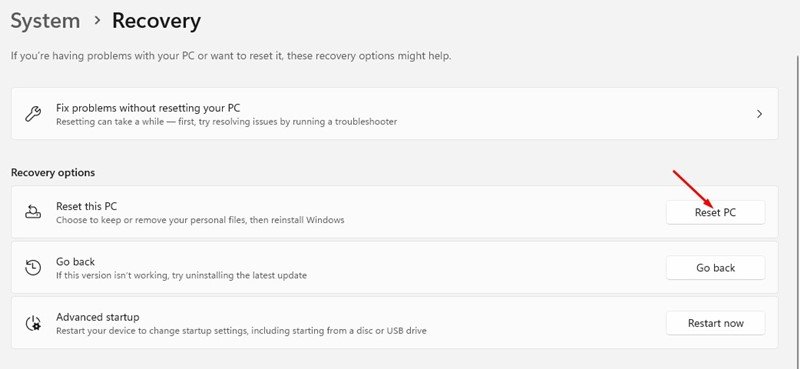
- В приглашении «Сбросить этот компьютер» выберите, сохранить ли файлы или удалить все.
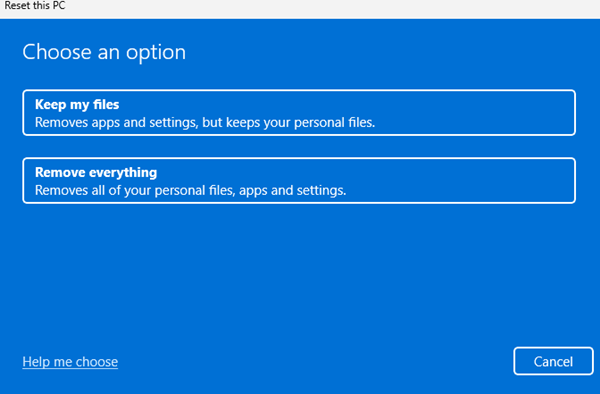
- Вам будет предложено выбрать способ переустановки Windows. Локальная переустановка переустановит Windows на вашем устройстве. Если вы выберете вариант облачной загрузки , будет загружена и установлена новая копия Windows.
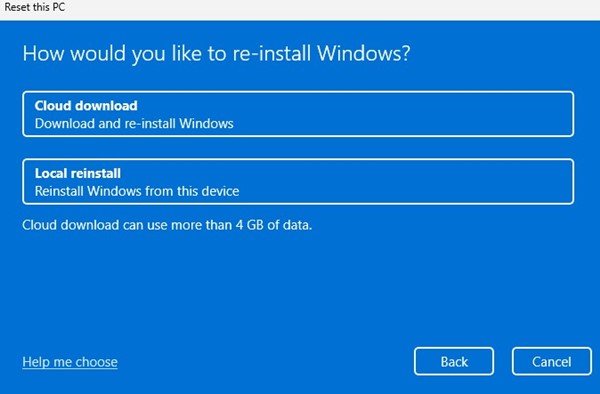
- Теперь на экране «Все готово к сбросу этого компьютера» нажмите кнопку «Сброс».
Вот так делается настройка. Процесс сброса начнется немедленно. Процесс требует времени для завершения. Не перезагружайте компьютер в течение этого времени.
После сброса вам будет представлен экран настроек, где вам нужно создать новую учетную запись пользователя.
Выше мы рассмотрели, как выполнить сброс ПК с Windows 11 с помощью настроек. Мы надеемся, что эта информация помогла вам найти то, что вам нужно.