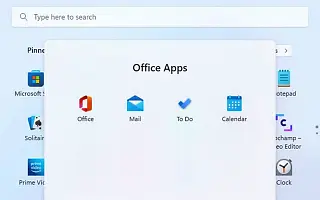Эта статья представляет собой руководство по установке со снимками экрана для тех, кто ищет, как создать папку меню «Пуск» в Windows 11.
В Windows 11 2022 Update (версия 22H2) меню «Пуск» получает обновление, позволяющее упорядочивать приложения в разделе «Закрепленные» по папкам. Аналогично функциям, доступным в Windows 10 и мобильных устройствах, таких как Android и iOS.
Ниже я рассказываю, как создать папку меню «Пуск» в Windows 11. Продолжайте прокручивать, чтобы проверить это.
Создайте папку для упорядочения приложений в меню «Пуск».
В этой статье вы узнаете, как организовать приложения в папки в меню «Пуск» Windows 11.
В Windows 11 22H2 вы можете группировать свои любимые приложения в папки, переименовывать папки, чтобы описать их содержимое, и удалять папки, когда они вам больше не нужны.
1. Создайте папку
Чтобы создать папку в меню «Пуск», выполните следующие действия:
- Откройте Пуск .
- Перетащите приложения в другие приложения, чтобы создать папки.
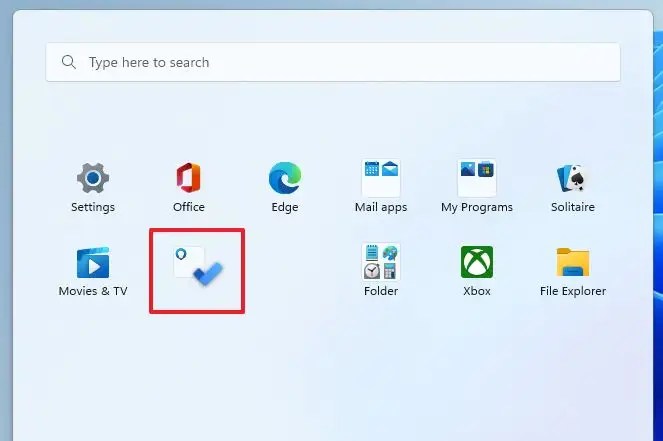
- Перетащите другие приложения, чтобы добавить их в папку.
- Щелкните папку, чтобы открыть ее и получить доступ к приложению.
После выполнения шагов будет создана папка приложения, в которой вы сможете просмотреть первые 4 значка группы.
2. Переименуйте папку
Чтобы переименовать папку в меню «Пуск», выполните следующие действия:
- Откройте Пуск .
- Щелкните папку «Приложения».
- Щелкните параметр « Изменить имя ».
- Проверьте имя папки и нажмите Enter .
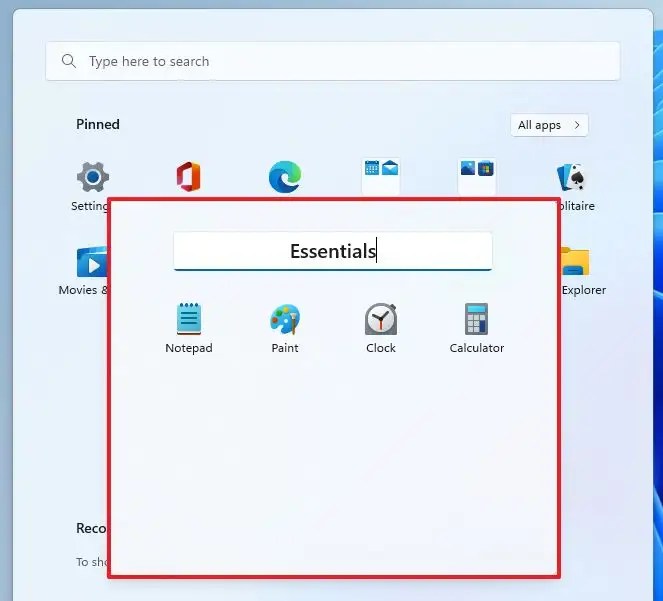
После выполнения шагов новое имя закрепленного раздела будет отражено в папке.
3. Удалить папку
Чтобы удалить папку из меню «Пуск», выполните следующие действия:
- Откройте Пуск .
- Щелкните папку «Приложения».
- Перетащите каждое приложение из папки.
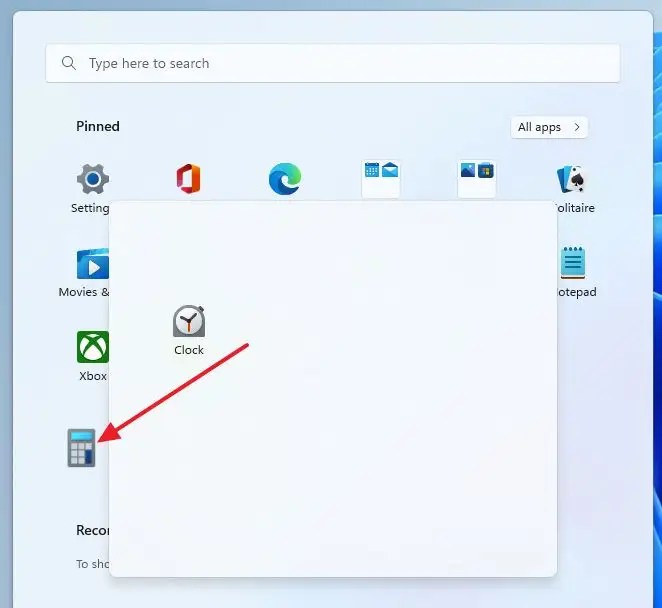
После выполнения шагов папка автоматически удаляется из меню «Пуск».
Выше мы видели, как создать папку меню «Пуск» в Windows 11. Мы надеемся, что эта информация помогла вам найти то, что вам нужно.