Эта статья представляет собой руководство по настройке со снимками экрана для тех, кто ищет сведения о принтере, такие как серийный номер принтера, модель и производитель в Windows 11.
В Windows 11 вам может понадобиться узнать марку, модель и серийный номер вашего принтера по разным причинам, включая покупку соответствующего картриджа с чернилами или тонером, замену деталей или устранение неполадок.
В любом случае Windows 11 (версия 22H2 или более поздняя) может отображать производителя, модель принтера, серийный номер и другие сведения на странице «Параметры принтера» в приложении «Параметры».
В этой статье вы узнаете, как быстро найти информацию о принтере в Windows 11, чтобы вам не приходилось идти к принтеру, чтобы получить ее с помощью наклеек, сложных меню или команд на вашем устройстве.
Ниже мы расскажем, как найти модель и серийный номер принтера в Windows 11. Продолжайте прокручивать, чтобы проверить это.
Как проверить серийный номер принтера в Windows 11
Ниже мы поделимся пошаговым руководством по проверке модели и серийного номера вашего принтера в Windows 11.
- Откройте «Настройки» в Windows 11 .
- Щелкните Bluetooth и устройства.
- Перейдите на вкладку Принтеры и сканеры .
- Щелкните принтер, чтобы открыть страницу его свойств.
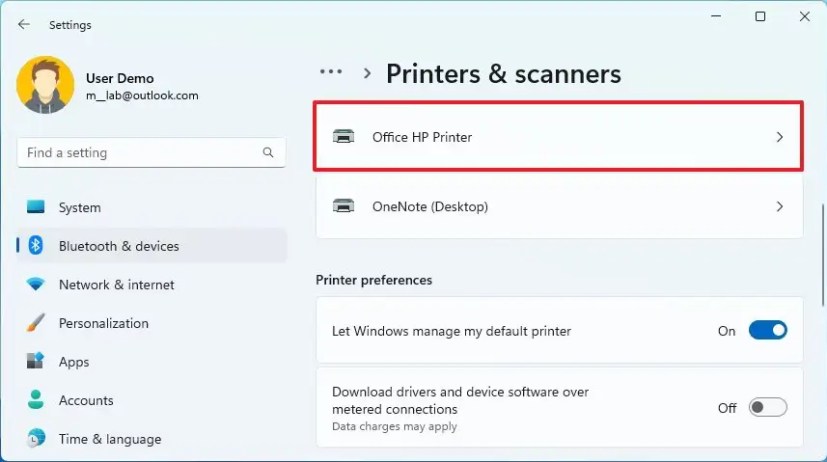
- В разделе «Дополнительная информация» нажмите Настройки информации об устройстве .
- Проверьте номер модели принтера.
- Проверьте серийный номер принтера.
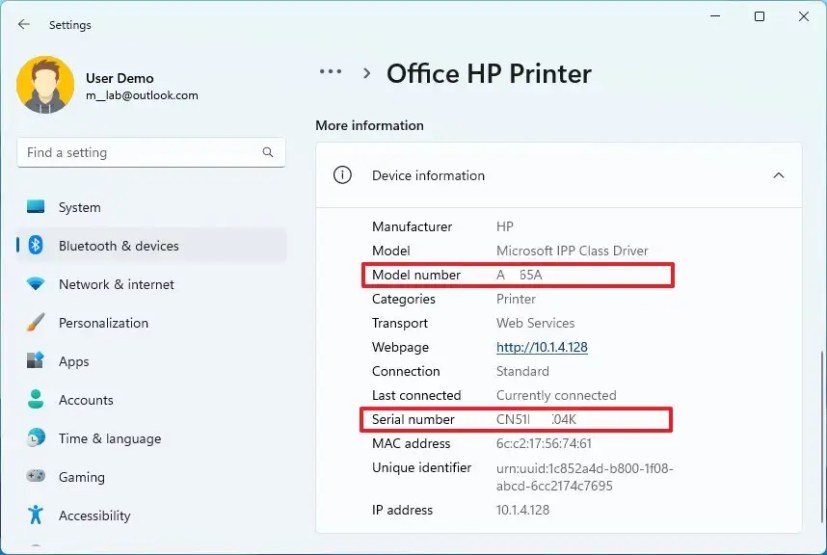
- Обратитесь к производителю принтера.
После выполнения шагов на странице настройки будут отображаться серийный номер и номер модели, а также другие сведения, такие как IP- и MAC-адреса, тип драйвера принтера (например, драйвер класса Microsoft IPP).
Выше мы видели, как найти модель и серийный номер принтера в Windows 11. Мы надеемся, что эта информация помогла вам найти то, что вам нужно.













