В течение многих лет пользователям Mac приходилось прибегать к сторонним приложениям, таким как AirServer, чтобы использовать свой компьютер в качестве приемника AirPlay, но с выпуском macOS Monterey в 2021 году вы теперь можете использовать AirPlay прямо со своего Mac, как Apple TV.
Для AirPlay с Mac требуется macOS Monterey или более поздней версии и совместимая модель Mac. Вы можете бесплатно обновить операционную систему Mac через Mac App Store, но эта функция будет работать, только если у вас есть один из следующих компьютеров Apple:
Требования:
- MacBook Air 2018 года или новее
- MacBook Pro 2018 года или новее
- iMac 2019 года или новее
- Mac mini 2020 года или новее
- Mac Pro 2019 г. или новее
- iMac Pro 2017 г. или новее
Вы можете узнать, какой у вас Mac, щелкнув логотип Apple в верхнем левом углу экрана и выбрав «Об этом Mac» в появившемся меню. Если ваш Mac совместим и уже обновлен до последней версии macOS, вы можете выбрать свой Mac в качестве пункта назначения AirPlay на своем iPhone, iPad или iPod Touch.
Используйте AirPlay с Mac
Шаг 1. В Центре управления вы можете сделать это, проведя пальцем вниз от правого верхнего угла экрана (или проведя вверх на старых устройствах с помощью кнопки «Домой») и нажав «Зеркало экрана», чтобы зеркально отразить ваш дисплей.
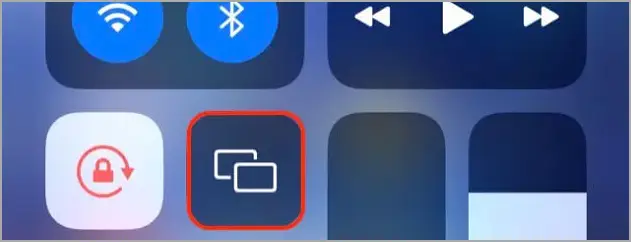
Вы также можете долго нажимать на поле «Сейчас исполняется».
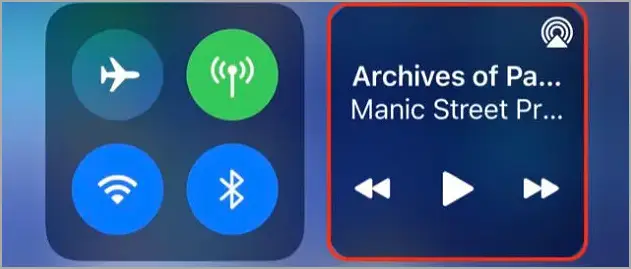
Шаг 2. Затем нажмите значок AirPlay, чтобы отобразить список устройств.
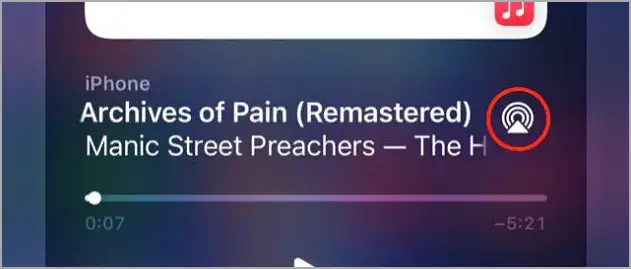
Шаг 3 — Выберите свой Mac из списка для AirPlay. Если вы используете один и тот же Apple ID на обоих устройствах, он работает сразу.
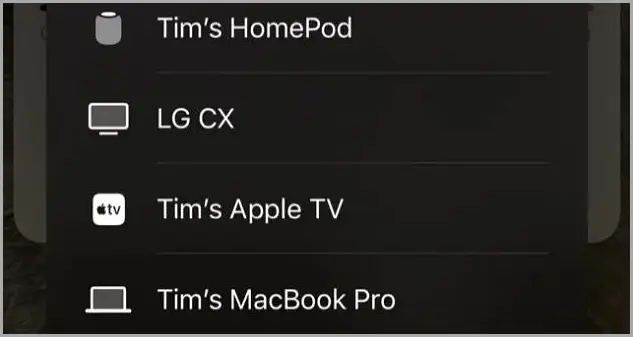
Вам не обязательно находиться в одной сети, и вы можете использовать свой Mac в качестве дисплея AirPlay и динамика AirPlay. Прекратите использовать AirPlay, вернувшись в то же меню, которое вы использовали для активации этой функции, и выберите «Остановить дублирование экрана» или переключитесь обратно на «iPhone» (или любое другое устройство, которое вы используете).
Отключить или настроить AirPlay на Mac
AirPlay работает автоматически на вашем собственном устройстве, но вы можете настроить его для использования любым пользователем в той же сети или в пределах досягаемости. Эта функция может быть удобна в общей среде, например в офисе, но вы можете не захотеть, чтобы она была включена все время.
Шаг 1. Перейдите в «Системные настройки» > «Общий доступ» и нажмите «Приемник AirPlay» в списке, который появляется слева.
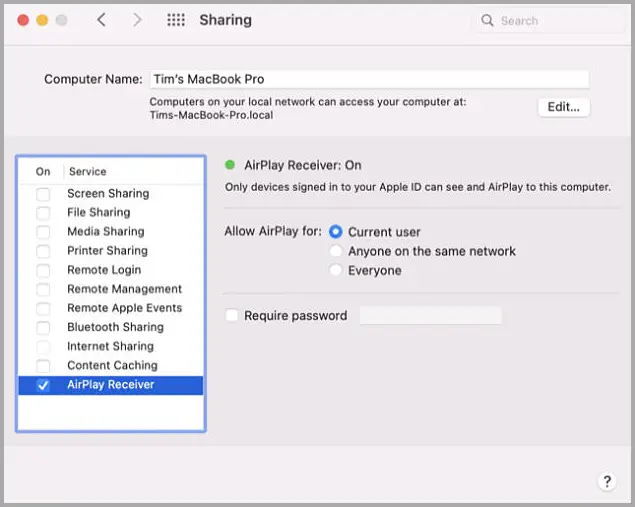
Шаг 2. Теперь вы можете выбрать, кто может использовать ваш Mac в качестве пункта назначения AirPlay, включить пароль, если хотите, а затем установить его. Если вы не установили пароль, вы все равно будете видеть подобное сообщение, когда кто-то еще попытается подключиться к вашему Mac.
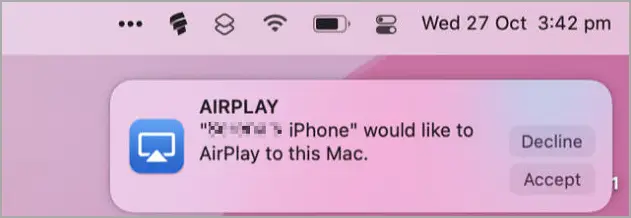
Снимите флажок «Приемник AirPlay» в разделе «Поделиться», чтобы полностью отключить эту функцию.
AirPlay на другие устройства в macOS
Помимо использования вашего Mac в качестве приемника AirPlay, вы также можете использовать AirPlay с вашего Mac на других устройствах, включая Apple TV, интеллектуальные колонки HomePod и многие сторонние устройства, которые в настоящее время поддерживают беспроводные протоколы.
В более новых версиях macOS он находится в Центре управления, тогда как в более старых версиях вместо него используется специальная кнопка AirPlay.
конец.













