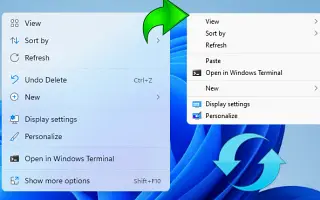Эта статья представляет собой руководство по установке с несколькими полезными снимками экрана о том, как вернуть старое контекстное меню в Windows 11.
Если вы используете предварительную сборку Windows 11, может быть много изменений. Windows 11 включает новое меню «Пуск» и простое контекстное меню, вызываемое правой кнопкой мыши.
Новое упрощенное контекстное меню Windows 11 выглядит хорошо, но пользователям, которые только что перешли с Windows 10, может быть сложно его использовать.
Новое контекстное меню Windows 11, вызываемое правой кнопкой мыши, скрывает множество параметров под кнопкой «Показать дополнительные параметры». Итак, любой, кто хочет использовать традиционное контекстное меню Windows 10, читает правильное руководство.
Вот как вернуть предыдущее контекстное меню в Windows 11. Продолжайте прокручивать, чтобы проверить это.
Верните старое контекстное меню в Windows 11
Ниже мы поделимся подробным руководством о том, как повторно использовать старое контекстное меню в операционной системе Windows 11.
ВАЖНО: Этот процесс требует внесения изменений в реестр, поэтому внимательно следуйте инструкциям. Если возможно, сделайте резервную копию важных файлов, прежде чем выполнять шаги.
- Сначала нажмите клавишу Windows + кнопку R на клавиатуре. Откроется диалоговое окно «Выполнить».
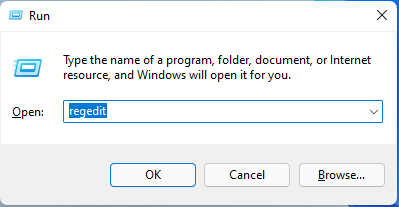
- В диалоговом окне «Выполнить» введите Regedit и нажмите кнопку «Ввод».
- Откроется редактор реестра. Перейти к пути.
Computer\HKEY_CURRENT_USER\SOFTWARE\CLASSES\CLSID\ - Теперь щелкните правой кнопкой мыши пустое место справа под папкой CLSID и выберите «Создать» > «Ключ». Затем вставьте {86ca1aa0-34aa-4e8b-a509-50c905bae2a2} в качестве имени ключа.
{86ca1aa0-34aa-4e8b-a509-50c905bae2a2}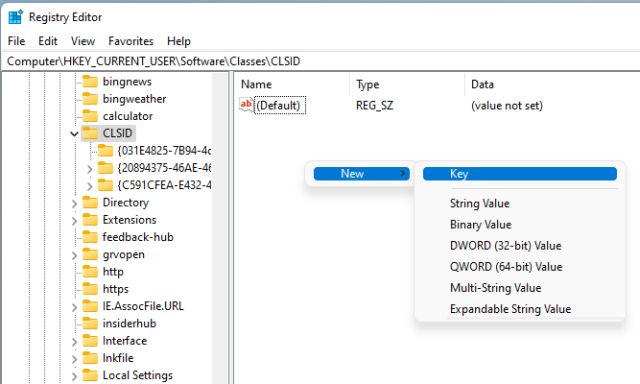
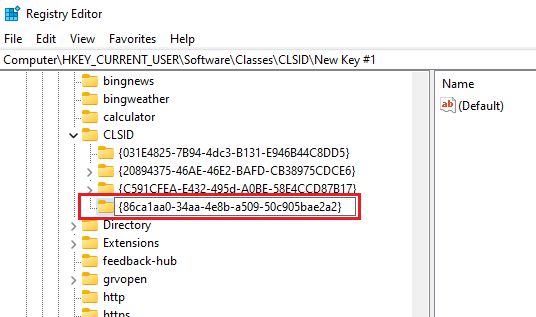
- Теперь щелкните правой кнопкой мыши созданный ключ и выберите « Создать» > «Ключ» . Назовите новый ключ InprocServer32 .
InprocServer32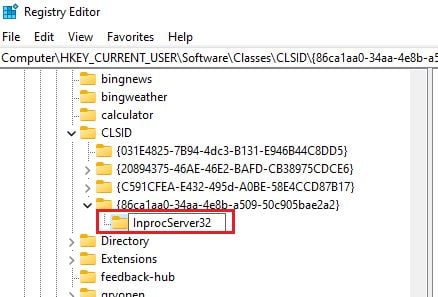
- Выберите папку InprocServer32. Дважды щелкните клавишу (по умолчанию) на правой панели и нажмите кнопку ОК , чтобы закрыть окно без внесения каких-либо изменений.
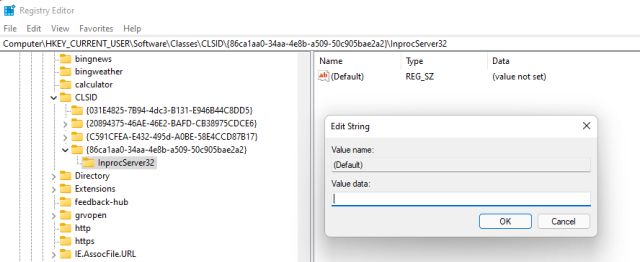
Настройка завершена. Теперь закройте редактор реестра и перезагрузите компьютер. После перезапуска Windows 11 показывает полное контекстное меню, вызываемое правой кнопкой мыши.
Выше мы рассмотрели, как вернуть прежнее контекстное меню в Windows 11. Мы надеемся, что эта информация помогла вам найти то, что вам нужно.