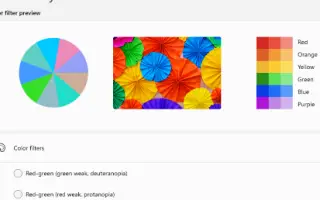Эта статья представляет собой руководство по установке с несколькими полезными снимками экрана о том, как включить и использовать цветовые фильтры в Windows 11.
Недавно Microsoft выпустила новую операционную систему Windows 11. По сравнению с предыдущими версиями Windows, в Windows 11 представлено множество новых функций и визуальных изменений. Также была введена функция для людей, страдающих дальтонизмом.
В Windows 10 также есть цветовые фильтры, но в новой ОС Windows 11 представлено несколько новых цветовых режимов. Итак, если у вас один из нескольких типов дальтонизма, вам необходимо включить цветовые фильтры.
Как включить и использовать цветовые фильтры в Windows 11 ниже. Продолжайте прокручивать, чтобы проверить это.
Включение и использование цветных фильтров в Windows 11
В этой статье мы делимся подробным руководством о том, как включить и использовать цветовые фильтры в новой операционной системе Windows 11.
- Сначала нажмите кнопку «Пуск» и выберите « Настройки » . Кроме того, вы можете открыть «Настройки», нажав клавишу Windows + кнопку I.
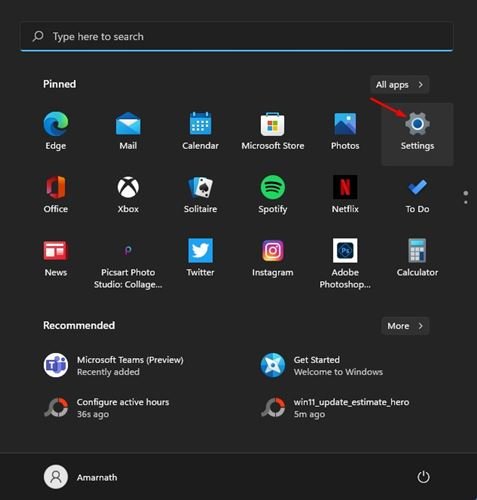
- На странице «Настройки» нажмите «Параметры специальных возможностей», как показано на снимке экрана ниже .
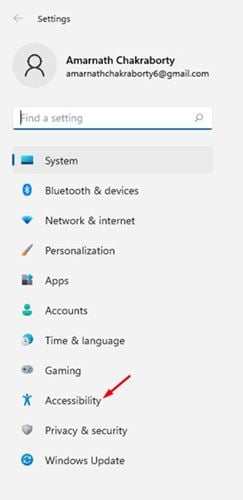
- На правой панели выберите режим «Цветовые фильтры», как показано ниже.
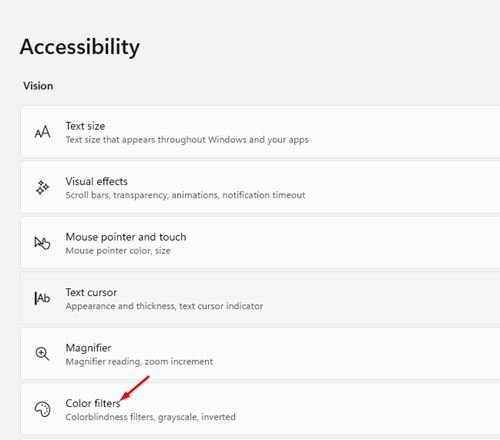
- Включите параметр цветового фильтра, как показано на скриншоте ниже.
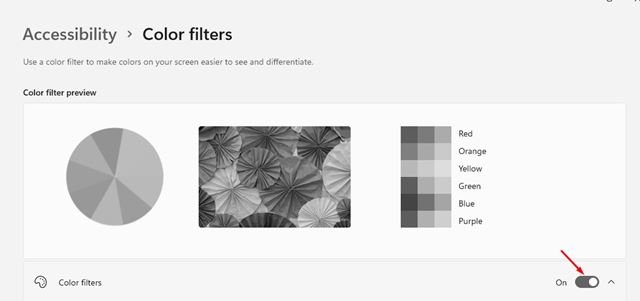
- В цветных фильтрах есть 6 типов цветных фильтров.
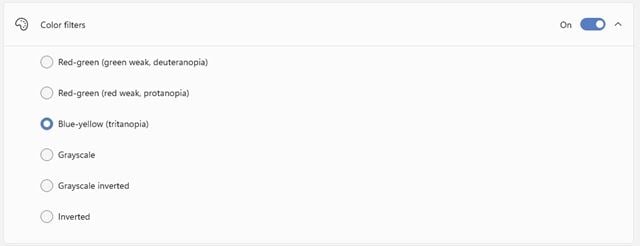
- Вы должны выбрать вариант, основанный на типе дальтонизма, который у вас есть. Чтобы активировать цветовой фильтр, нажмите круглую кнопку рядом с параметром цветового фильтра.
- Предварительный просмотр эффекта также отображается на странице цветового фильтра.
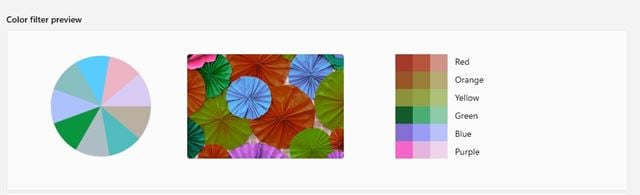
Настройка завершена. Вот как включить и использовать цветовые фильтры в операционной системе Windows 11.
Выше мы видели, как включать и использовать цветовые фильтры в Windows 11. Мы надеемся, что эта информация помогла вам найти то, что вам нужно.