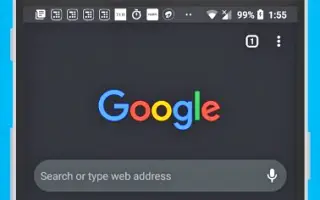Эта статья представляет собой руководство по установке со скриншотами для тех, кто ищет, как включить темный режим в Chrome для Android.
Как и все другие веб-браузеры для Android, Google Chrome имеет темный режим. Переключение темы устройства по умолчанию на темную автоматически активирует темный режим браузера Chrome.
Чтобы включить темный режим в Chrome для Android, просто переключите тему своего устройства на темный режим. Однако, если вы не хотите переключаться на темную тему на Android, вам нужно вручную включить темный режим в Chrome.
Ниже мы расскажем, как включить темный режим в Chrome для Android. Продолжайте прокручивать, чтобы проверить это.
Включение темного режима в Chrome
Ниже мы поделимся пошаговым руководством о том , как включить темный режим в Chrome для Android .
- Сначала загрузите и установите последнюю версию Chrome на свое устройство Android . Если у вас уже установлен Chrome, вам необходимо обновить приложение.
- После обновления вам нужно открыть Chrome и нажать на три точки в правом верхнем углу .
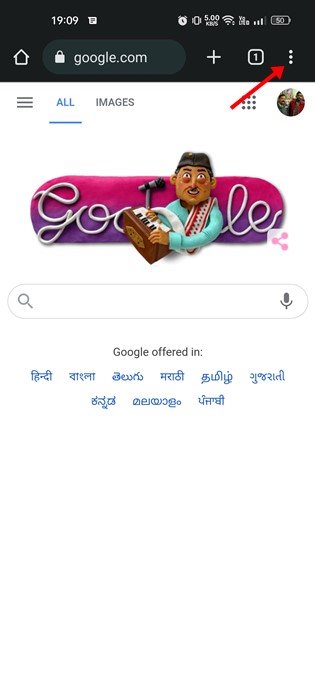
- Нажмите « Настройки » в списке опций, который появится рядом .
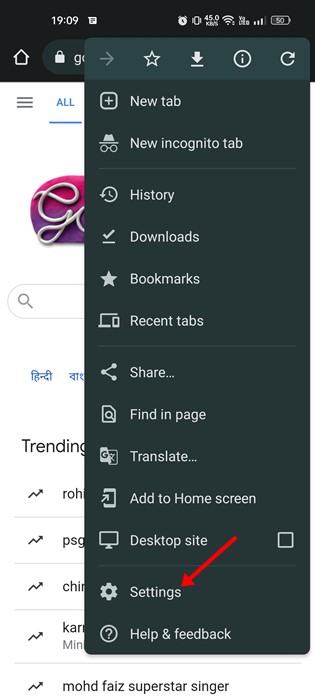
- Теперь в настройках Chrome прокрутите вниз до раздела «Основные» и нажмите « Темы » .
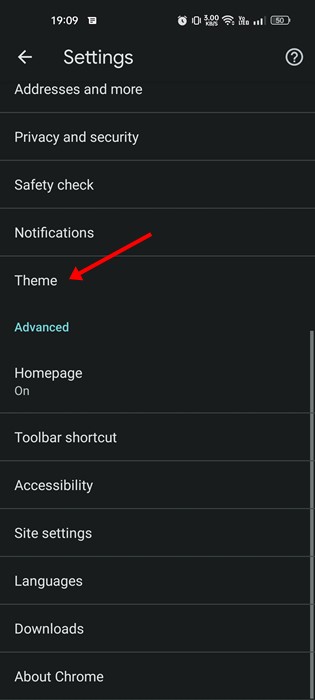
- Теперь в разделе «Темы» есть три варианта: «Системные значения по умолчанию», «Светлее» и «Темнее».
- Выберите «Темная тема», чтобы включить темный режим .
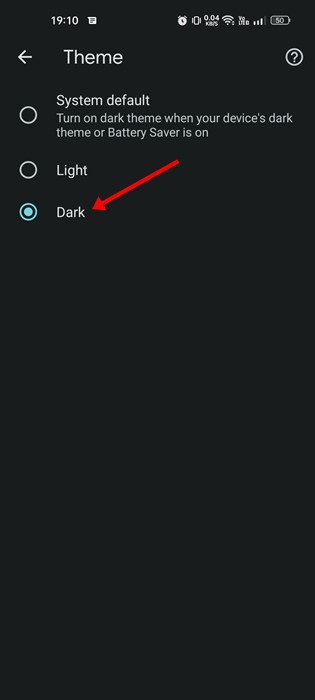
- Выберите « Светлую » тему , чтобы отключить темный режим .
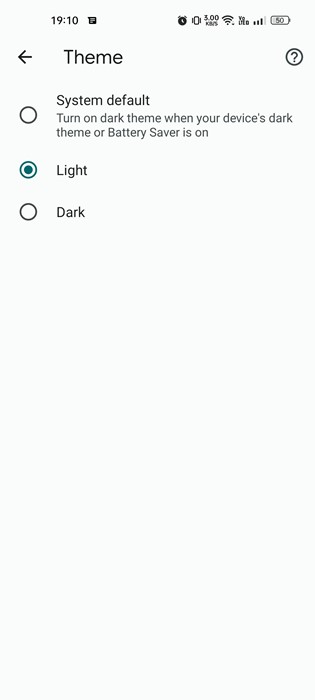
Это включит темный режим в Chrome для Android.
Выше мы видели, как включить темный режим в Chrome для Android. Мы надеемся, что эта информация помогла вам найти то, что вам нужно.