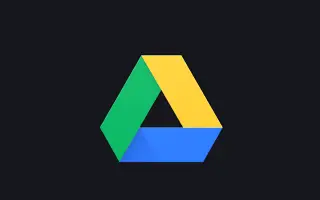Эта статья представляет собой руководство по настройке с несколькими полезными снимками экрана о том, как настроить темный режим Google Диска на Android.
Учетная запись Google дает вам бесплатный доступ ко многим службам Google, таким как Google Maps, Google Drive, YouTube, Google Photos, Gmail и другим. В этой статье обсуждается Google Диск, служба облачного хранения данных, запущенная в 2012 году.
Каждой учетной записи Google предоставляется 15 ГБ бесплатного хранилища, которое вы можете использовать с различными службами Google, такими как Gmail, Google Фото, Google Диск и другими. Пользователи Android обычно используют Google Диск для хранения важных файлов и освобождения места на своих устройствах.
Если вы используете приложение Google Диск для Android для управления файлами, хранящимися в облачных сервисах, вам нужно включить темную тему. Темная тема Google Диска упрощает просмотр файлов на мобильном устройстве и снижает расход заряда батареи.
Ниже описано, как настроить темный режим Google Диска на Android. Продолжайте прокручивать, чтобы проверить это.
Действия по включению темного режима на Google Диске
Темная тема для Google Диска доступна только для устройств Android и может быть активирована двумя способами. Лучший способ включить темный режим в Google Диске для Android:
1. Установите Android в темный режим
Самый простой способ включить темную тему на Google Диске — включить темный режим на своем телефоне. Google Диск имеет возможность следовать системной теме. Итак, если на вашем телефоне включен темный режим, Google Диск автоматически переключится на темную тему. Вот как включить темный режим на Android.
- Сначала откройте приложение «Настройки» на своем Android-устройстве .
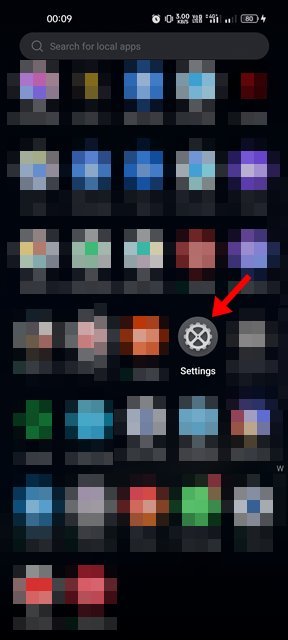
- В приложении «Настройки» нажмите « Экран и яркость » .
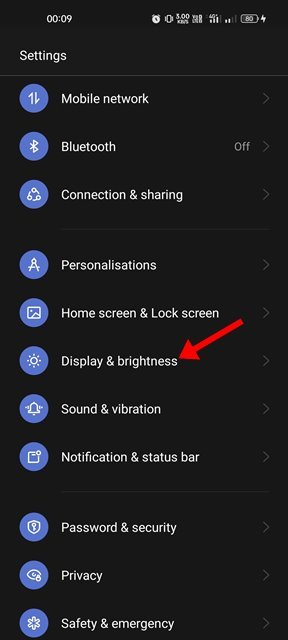
- Переключитесь в темный режим на дисплее и яркости .
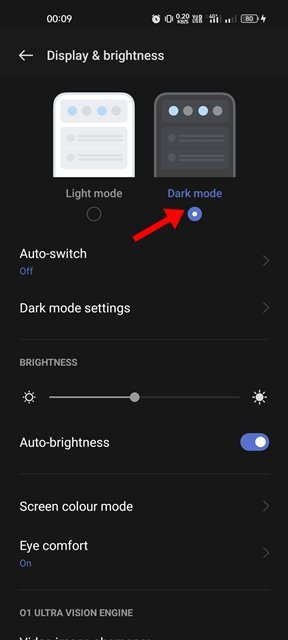
- После переключения в темный режим откройте приложение Google Диск. Вы можете увидеть темную тему.
Настройка завершена. Это самый простой способ включить темную тему в приложении Google Диск на Android.
2. Установите Google Диск в темный режим
Если вы не хотите включать темный режим на Android, вам нужно заставить Google Диск использовать темную тему. Для этого вам необходимо выполнить следующие шаги: Вот как включить темную тему на Google Диске.
- Сначала откройте панель приложений Android и коснитесь Google Диска .
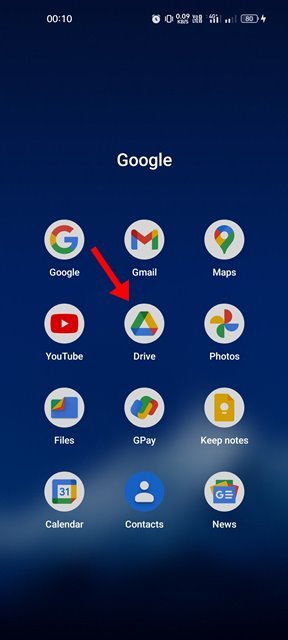
- На главном экране коснитесь меню гамбургеров в левом верхнем углу экрана.
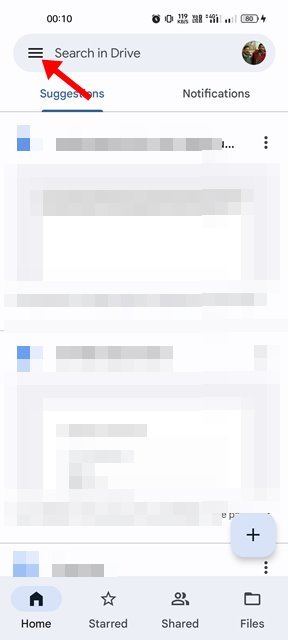
- В меню Google Диска нажмите « Настройки » .
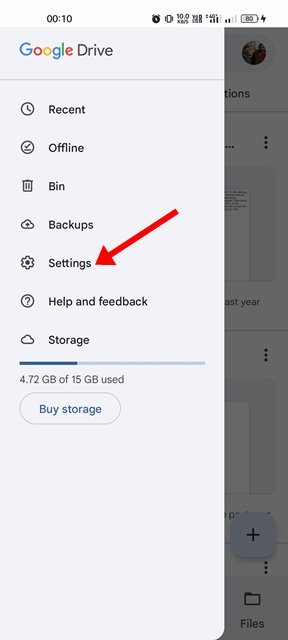
- На странице настроек прокрутите вниз и коснитесь параметра «Выбрать тему ».
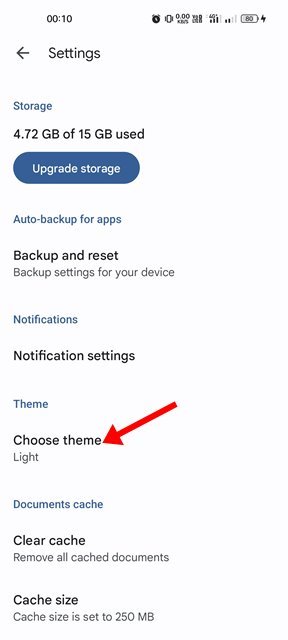
- Выберите темную тему в селекторе тем .
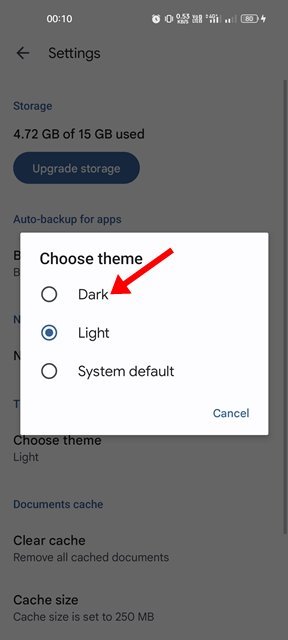
Настройка завершена. Темная тема применена к приложению Google Диск для Android.
Вот и все, что нужно для включения темной темы в приложении Google Диск для Android. Темная тема Google Диска упрощает просмотр файлов на мобильных устройствах и экономит заряд батареи. Вы также можете включить темный режим в других сервисах Google, таких как Google Maps, Google Docs и т. д.
Выше мы рассмотрели, как установить темный режим Google Диска на Android. Мы надеемся, что эта информация помогла вам найти то, что вам нужно.